Když vytvoříte jednoduchý vzorec nebo vzorec, který používá funkci, můžete odkazovat na data v buňkách listu zahrnutím odkazů na buňky do argumentů vzorce. Když například zadáte nebo vyberete odkaz na buňku A2, vzorec použije k výpočtu výsledku hodnotu této buňky. Můžete také odkazovat na oblast buněk.
Další informace o odkazech na buňky najdete v tématu Vytvoření nebo změna odkazu na buňku. Další informace o vzorcích obecně najdete v tématu Přehled vzorců.
-
Klikněte na buňku, do které chcete zadat vzorec.
-
Do Řádek vzorců

-
Udělejte jednu z následujících akcí a vyberte buňku obsahující požadovanou hodnotu nebo zadejte její odkaz na buňku.
Můžete odkazovat na jednu buňku, oblast buněk, umístění v jiném listu nebo umístění v jiném sešitu.
Při výběru oblasti buněk můžete výběr přesunout přetažením ohraničení výběru buňky nebo přetažením rohu ohraničení výběr rozbalit.
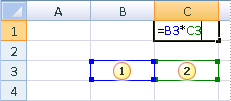
1. První odkaz na buňku je B3, barva je modrá a oblast buněk má modré ohraničení s hranatými rohy.
2. Druhý odkaz na buňku je C3, barva je zelená a oblast buněk má zelené ohraničení s hranatými rohy.
Poznámka: Pokud buňky nemají v každém rohu barevně vyznačeného ohraničení čtverečky, jde o odkaz na pojmenovanou oblast.
-
Stiskněte klávesu Enter.
Tip: Můžete také zadat odkaz na pojmenovanou buňku nebo oblast. Další informace najdete v tématu Definice a použití názvů ve vzorcích.
Příklad
Zkopírujte vzorová data v následující tabulce a vložte je do buňky A1 nového excelového sešitu. Aby vzorce zobrazily výsledky, vyberte je, stiskněte F2 a potom stiskněte Enter. Pokud potřebujete, můžete přizpůsobit šířky sloupců a zobrazit si všechna data. Pomocí příkazu Definovat název (karta Vzorce , skupina Definované názvy ) definujte "Aktiva" (B2:B4) a "Závazky" (C2:C4).
|
Oddělení |
Majetek: |
Závazky |
|
IT |
274000 |
71000 |
|
Admin |
67000 |
18000 |
|
Lidské zdroje |
44000 |
3000 |
|
Vzorec |
Popis |
Výsledek |
|
'=SUMA(Aktiva) |
Vrátí součet prostředků pro tři oddělení v definovaném názvu "Prostředky", který je definován jako oblast buněk B2:B4. (385000) |
=SUMA(Aktiva) |
|
'=SUMA(aktiva)-SUMA(závazky) |
Odečte součet definovaného názvu "Závazky" od součtu definovaného názvu "Aktiva". (293000) |
=SUMA(aktiva)-SUMA(Závazky) |










