Vylepšená funkce @mention usnadňuje spojení s konkrétními kolegy a potřebnými prostředky při spolupráci na vytváření dokumentů, prezentací a tabulek. Použití @-sign může otevřít okamžitý přístup k multimédiím relevantním pro kontext – dokonce i předvídání vašich potenciálních potřeb prostředků.
Poznámky:
-
Hledání, výběr a označování lidí podle jména, aliasu nebo ID e-mailu
-
Rychlé a téměř okamžité výsledky návrhů
-
Fotografie prezentované na dlaždicích pro snadnou identifikaci
-
Navrhované položky před zadáním (Zero Query)

-
Přihlaste se k Microsoft 365 pomocí svého pracovního nebo školního účtu a přejděte na dokument, který je uložený v Knihovna SharePointu nebo Používání OneDrivu v práci nebo ve škole.
Poznámka: Aby tato funkce fungovala, musíte být přihlášení k Outlooku na počítači.
-
Přidejte komentář z místní nabídky nebo z Kontrola > Nový komentář.
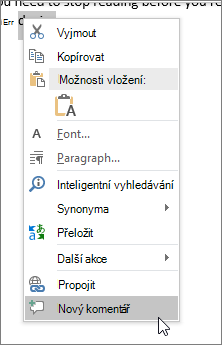
-
Zadejte @ a několik prvních písmen jména nebo příjmení osoby a pak vyberte požadované jméno (pokud ještě nemá oprávnění k otevření dokumentu, zobrazí se výzva k jeho zadání).
Tip: Pokud chcete být neformální, můžete odstranit všechno kromě křestního jména osoby ve @zmínce. Pokud chcete přidat další lidi, zadejte znovu @ a zmiňte někoho jiného.
-
Přihlaste se k Microsoft 365 pomocí svého pracovního nebo školního účtu a přejděte na dokument, který je uložený v Knihovna SharePointu nebo Používání OneDrivu v práci nebo ve škole.
Poznámka: Aby tato funkce fungovala, musíte být přihlášení k Outlooku pro Mac.
-
Přidejte komentář z místní nabídky nebo z Kontrola > Nový komentář.
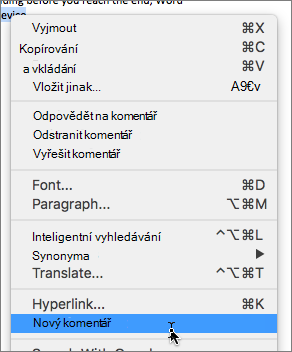
-
Zadejte @ a několik prvních písmen jména nebo příjmení osoby a pak vyberte požadované jméno (pokud ještě nemá oprávnění k otevření dokumentu, zobrazí se výzva k jeho zadání).
Tip: Pokud chcete být neformální, můžete odstranit všechno kromě křestního jména osoby ve @zmínce. Pokud chcete přidat další lidi, zadejte znovu @ a zmiňte někoho jiného.
-
Přihlaste se k Office.com pomocí svého pracovního nebo školního Microsoft 365 účtu a přejděte na dokument, který je uložený v Knihovna SharePointu nebo Používání OneDrivu v práci nebo ve škole.
-
Přidejte komentář z místní nabídky nebo z Kontrola > Nový komentář.
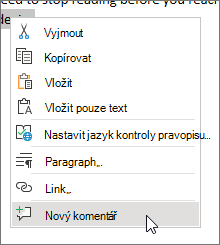
-
Zadejte @ a několik prvních písmen jména nebo příjmení osoby a pak vyberte požadované jméno (pokud ještě nemá oprávnění k otevření dokumentu, zobrazí se výzva k jeho zadání).

Tip: Pokud chcete být neformální, můžete odstranit všechno kromě křestního jména osoby ve @zmínce. Pokud chcete přidat další lidi, zadejte znovu @ a zmiňte někoho jiného.
Přiřazení úkolů pomocí @zmínek
Ve Wordu nebo Excelu pro web můžete pomocí @zmínek přiřadit úkol jinému uživateli, když publikujete komentář nebo odpověď. Když úkol vytvoříte, bude sledován všemi interakcemi a opětovným přiřazením, abyste viděli jeho historii. Vzhledem k tomu, že úkoly jsou v tuto chvíli dostupné jenom pro podnikové uživatele ve Wordu a Excelu pro web, nemůžete úkoly v jiných aplikacích znovu přiřadit. Na komentář ale můžete odpovědět, dokončit úkol dokončením komentáře a znovu otevřít úkol tak, že znovu otevřete vlákno komentáře. V těchto aplikacích můžete také zobrazit historii komentářů, ale neuvidíte historii úkolů. Pokud například přiřadíte úkol ve Wordu pro web a později dokument otevřete v desktopovém Wordu, uvidíte komentář, ale ne úkol. Pokud dokument znovu otevřete ve Wordu pro web, úkol se znovu zobrazí a můžete s ním pracovat.
Vytvoření úkolu:
-
Přidejte nový komentář nebo odpovězte na existující komentář.
-
V komentáři použijte @zmínku. Zobrazí se možnost přiřazení komentáře jako úkolu označené osobě.
-
Zaškrtněte políčko Přiřadit k.
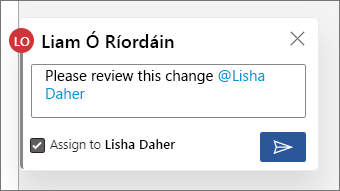
-
Publikujte komentář nebo odpověď. Osoba, které je úkol přiřazený, dostane e-mail s oznámením, že má přiřazený úkol. V komentáři se jim zobrazí přiřazený úkol.
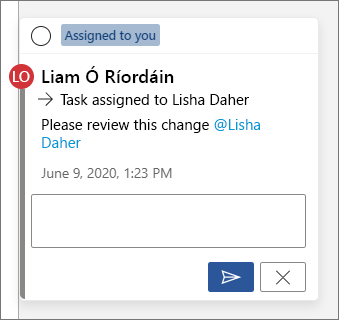
Změna přiřazení úkolu:
-
V poli odpovědi použijte @zmínku.
-
Zaškrtněte políčko Změnit přiřazení k .

-
Publikujte odpověď. Osoba, které byl úkol přiřazen, dostane e-mail s oznámením, že má přiřazený úkol.
Dokončení úkolu, který jste měli přiřazený:
-
V horní části komentáře najeďte myší na kruh vedle Přiřazeno vám. Značka zaškrtnutí se zobrazí v kroužku.
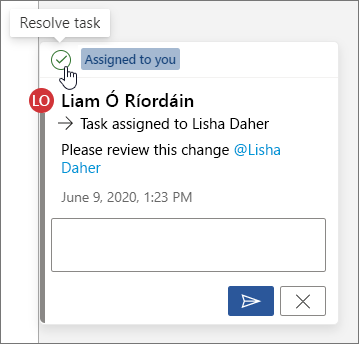
-
Kliknutím na kroužek se zaškrtnutím úkol dokončíte.
Opětovné otevření vyřešeného úkolu:
-
Otevřete podokno komentáře.
-
V horní části dokončeného komentáře klikněte na zelený kroužek se zaškrtnutím.
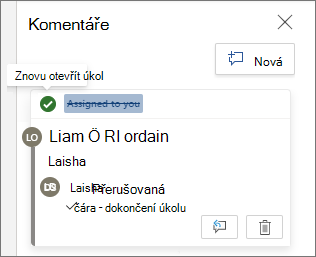
Poznámka: Tenanti s podmíněným přístupem nebudou moct vytvářet @zmínky. Další informace získáte od správce IT.
-
Na zařízení přejděte na dokument, který je uložený v Knihovna SharePointu nebo Používání OneDrivu v práci nebo ve škole.
-
Vyberte slova v dokumentu a klepněte na Nový komentář.
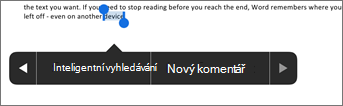
-
Zadejte @ a několik prvních písmen jména nebo příjmení osoby a pak vyberte požadované jméno (pokud ještě nemá oprávnění k otevření dokumentu, zobrazí se výzva k jeho zadání).
Tip: Pokud chcete být neformální, můžete odstranit všechno kromě křestního jména osoby ve @zmínce. Pokud chcete přidat další lidi, zadejte znovu @ a zmiňte někoho jiného.
Poznámka: Tenanti s podmíněným přístupem nebudou moct vytvářet @zmínky. Další informace získáte od správce IT.
-
Na zařízení přejděte na dokument, který je uložený v Knihovna SharePointu nebo Používání OneDrivu v práci nebo ve škole.
-
Vyberte slova v dokumentu a klepněte na Nový komentář.
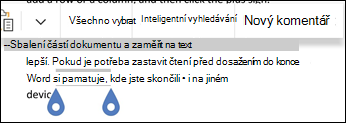
-
Zadejte @ a několik prvních písmen jména nebo příjmení osoby a pak vyberte požadované jméno (pokud ještě nemá oprávnění k otevření dokumentu, zobrazí se výzva k jeho zadání).
Tip: Pokud chcete být neformální, můžete odstranit všechno kromě křestního jména osoby ve @zmínce. Pokud chcete přidat další lidi, zadejte znovu @ a zmiňte někoho jiného.
Rychlé vyhledání @zmínek a reakce na ně
V Word, Excel a PowerPoint, když vás někdo zmíní v komentáři, přijde vám e-mailové oznámení s odkazem, který vás přesměruje na daný komentář v souboru.
Kromě toho vám v určitých verzích Word, Excel a PowerPoint v e-mailovém oznámení se také zobrazí náhled textu a vlákno komentáře přidružené ke komentáři (označovaný taky jako kontext náhledu) a na komentář můžete odpovědět přímo z e-mailového oznámení (označované taky jako vložené odpovědi).
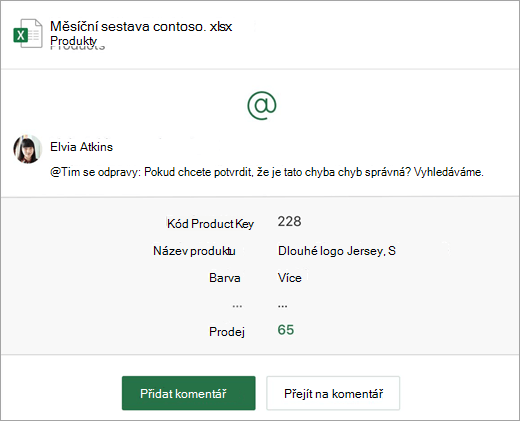
Pokud jste zmíněni vícekrát, dostanete odkazy v jednom e-mailu.
Poznámka: Tato funkce není dostupná pro zákazníky, kteří používají Microsoft 365 provozovaný společností 21Vianet.
Požadavky
E-mailová oznámení budou zahrnovat náhled kontextu a vložené odpovědi, pokud někdo přidá komentář pomocí následujících verzí Word, Excel a PowerPoint:
|
Windows |
Mac |
Web |
Mobilní zařízení (Android/iOS) |
|
|---|---|---|---|---|
|
Word |
Ještě ne. |
Ještě ne. |
Ano |
Ano |
|
Excel |
Ano (verze instalační služby 1911 nebo novější verze) |
Ano (verze instalační služby 16.31 nebo novější verze) |
Ano |
Ano |
|
PowerPoint* |
Ještě ne. |
Ještě ne. |
Ano |
Ještě ne. |
*PowerPoint zatím nepodporuje vložené odpovědi.
Pokud chcete odpovědět na komentář z e-mailu s oznámením, musíte používat Outlook pro Windows, Outlook na webunebo Outlook Mobile. Podpora Outlook pro Mac a tmavý režim v Outlook na webu bude brzy k dispozici.
Jak vypnout kontextové náhledy
Správci mohou pomocí rutiny SharePoint PowerShell vypnout kontextové náhledy:
-
Nainstalujte nejnovější verzi modulu SharePoint Online Services pro Windows PowerShell.
-
Připojte se ke svému tenantovi pomocí Connect-SPOService.
-
Spusťte následující rutinu: Set-SPOTenant -AllowCommentsTextOnEmailEnabled:$false
Poznámka: E-mailová oznámení pro komentáře vytvořené v souboru, které jsou chráněné právy nebo označené jako citlivé prostřednictvím pravidel ochrany před únikem informací nebudou obsahovat náhled kontextu ani vložené odpovědi bez ohledu na to, jestli je tato funkce zapnutá nebo vypnutá.
Jak vypnout oznámení pro komentáře na OneDrivu
Ve výchozím nastavení jsou tvůrci původního dokumentu a všichni účastníci ve vlákně komentáře upozorněni vždy, když někdo vytvoří nebo aktualizuje vlákno komentáře. Pokud je vlákno dlouhé a zahrnuje více uživatelů, můžete zastavit oznámení a zabránit zahlcení doručené pošty.
Není k dispozici žádné globální nastavení pro vypnutí oznámení komentářů. Účastníci ve vlákně to musí udělat sami na OneDrivu. Vypnutí oznámení pro komentáře:
-
Na nové kartě prohlížeče Microsoft Edge vyberte Spouštěč aplikací a pak vyberte OneDrive.
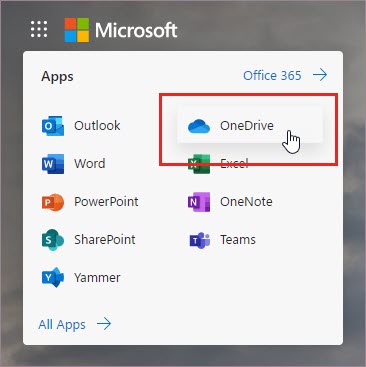
-
Přejděte na Nastavení > Nastavení OneDrivu.
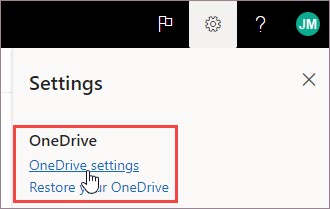
-
V části Nastavení oznámenívypněte e-mailové oznámení, když ostatní odpoví na vaše komentáře a e-mailové oznámení, když ostatní okomentují moje dokumenty.
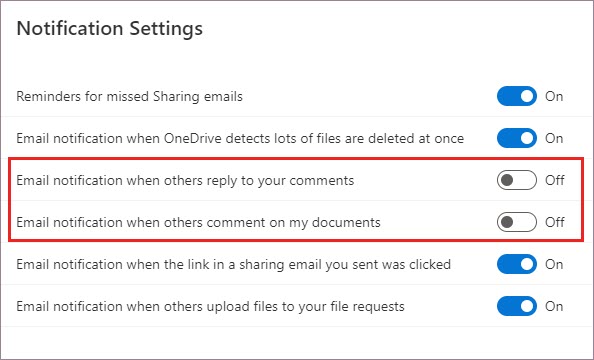
Jak vypnout oznámení v Outlooku
V dolní části e-mailu s oznámením, který dostanete v Outlooku, je nastavení, které umožňuje vypnout oznámení na jakékoli další komentáře nebo aktualizace vlákna komentáře vytvořeného v souboru původním tvůrcem dokumentu nebo jakýmkoliv účastníkem.
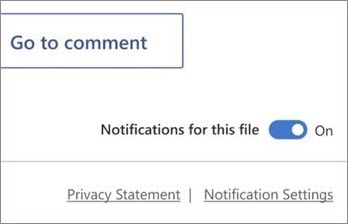
Toto nastavení funguje jenom pro jeden soubor. Pokud dostáváte oznámení o komentářích ve více souborech, budete muset vypnout Oznámení pro tento soubor pro každý soubor.
Zabezpečení dat komentářů
Společnost Microsoft neukládá žádná data komentářů interně. Všechny komentáře mezi účastníky ve vlákně jsou uložené jenom na vaší straně. Microsoft nemá přístup k zobrazení žádných vašich komentářů.










