Při práci s kontingenční tabulkou můžete zobrazit nebo skrýt mezisoučty pro jednotlivá pole sloupců a řádků, zobrazit nebo skrýt celkové součty sloupců a řádků pro celou sestavu a vypočítat mezisoučty a celkové součty s filtrovanými položkami nebo bez.

-
V kontingenční tabulce vyberte položku řádkového nebo sloupcového pole. Ujistěte se, že se jedná o pole, a ne o hodnotu.
-
Na kartě Analýza kontingenční tabulky klikněte ve skupině Aktivní pole na položku Nastavení pole.
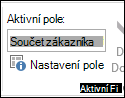
Zobrazí se dialogové okno Nastavení pole .
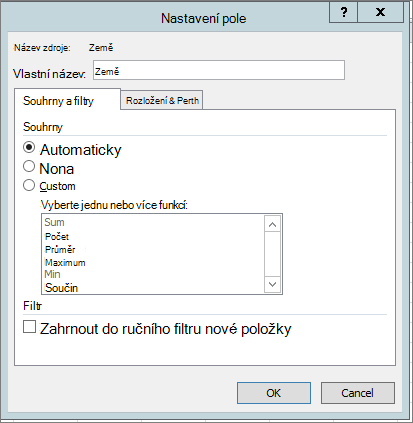
-
V dialogovém okně Nastavení polí v nabídce Souhrny proveďte některou z těchto akcí:
-
Pokud chcete provést mezisoučet popisku vnějšího řádku nebo sloupce pomocí výchozí souhrnné funkce, klikněte na Automaticky.
-
Mezisoučty odeberete kliknutím na Žádné.
Poznámka: Pokud pole obsahuje Vypočítaná položka, nemůžete změnit funkci souhrnu mezisoučtu.
-
Pokud chcete použít jinou funkci, třeba zobrazit více než jeden typ mezisoučtu nebo provést mezisoučet popisku vnitřního řádku nebo sloupce, klikněte na Vlastní (pokud je tato možnost k dispozici) a vyberte funkci.
Funkce, které můžete použít jako mezisoučet
Funkce
Popis
Suma
Součet hodnot. Toto je výchozí funkce pro numerická data.
Počet
Počet datových hodnot. Souhrnná funkce Počet funguje stejně jako funkce POČET2. Počet je výchozí funkce pro jiná data, než jsou čísla.
Průměr
Průměr hodnot
Maximum
Největší hodnota
Minimum
Nejmenší hodnota
Součin
Součin hodnot
Počet čísel
Počet datových hodnot, která jsou čísla. Souhrnná funkce Počet čísel funguje stejně jako funkce POČET2 listu.
StDev
Odhad směrodatné odchylky základního souboru, kde vzorek tvoří podmnožinu celého základního souboru.
StDevp
Směrodatná odchylka základního souboru, kde základní soubor tvoří všechna data, ze kterých se má souhrn spočítat.
Var
Odhad rozptylu základního souboru, kde vzorek tvoří podmnožinu celého základního souboru.
Rozptyl
Rozptyl základního souboru, kde základní soubor tvoří všechna data, ze kterých se má souhrn spočítat.
Poznámka: Nemůžete použít vlastní funkci, která používá zdroj dat technologie OLAP (Online Analytical Processing).
-
-
Pokud používáte filtr, kde jste v nabídce Filtr vybrali určité položky, a chcete sem přidat položky nové nebo odstranit stávající, zaškrtněte nebo zrušte zaškrtnutí u políčka Zahrnout do ručního filtru nové položky.
Tipy:
-
Pokud chcete rychle zobrazit nebo skrýt aktuální mezisoučet, klikněte pravým tlačítkem myši na položku pole a pak zaškrtněte nebo zrušte zaškrtnutí políčka u možnosti Mezisoučet <název popisku>.
-
U popisků vnějších řádků v kompaktní formě nebo ve formě osnovy můžete následujícím způsobem zobrazit mezisoučty nad položkami nebo pod nimi, případně mezisoučty skrýt.
-
Na kartě Návrh ve skupině Rozložení klikněte na Mezisoučty.
-
Proveďte některou z následujících akcí:
-
Vyberte Nezobrazovat souhrny.
-
Vyberte Zobrazovat všechny souhrny na konci skupiny.
-
Vyberte Zobrazovat všechny souhrny na začátku skupiny.
-
-
Můžete zobrazit nebo skrýt celkové součty pro aktuální kontingenční tabulku. Také můžete zadat výchozí nastavení pro zobrazení a skrytí celkových součtů
Zobrazení nebo skrytí celkových součtů
-
Klikněte na libovolné místo v kontingenční tabulce.
-
Na kartě Návrh ve skupině Rozložení klikněte na Celkové součty a pak vyberte požadovanou možnost zobrazení těchto součtů.

Změna výchozího chování pro zobrazení nebo skrytí celkových součtů
-
Klikněte na kontingenční tabulku.
-
Na kartě Analýza kontingenční tabulky klikněte ve skupině Kontingenční tabulka na možnosti.
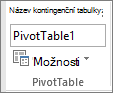
-
V dialogovém okně Možnosti kontingenční tabulky klikněte na kartu Součty a filtry a proveďte jednu z následujících akcí:
-
Pokud chcete zobrazit celkové součty, vyberte buď Zobrazit celkové součty sloupců nebo Zobrazit celkové součty pro řádky, nebo obojí.
-
Pokud chcete skrýt celkové součty, zrušte zaškrtnutí políčka Zobrazit celkové součty sloupců nebo Zobrazit celkové součty pro řádky, případně obojí.
-
-
Klikněte na libovolné místo v kontingenční tabulce.
-
Na kartě Analýza kontingenční tabulky klikněte ve skupině Kontingenční tabulka na možnosti.
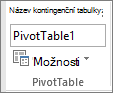
-
V dialogovém okně Možnosti kontingenční tabulky klikněte na kartu Součty a filtry a proveďte některou z následujících akcí:
-
V případě zdrojových dat technologie OLAP proveďte jednu z následujících akcí:
-
Pokud chcete zahrnout nebo vyloučit filtrované položky sestavy, zaškrtněte nebo zrušte zaškrtnutí políčka Souhrn vyfiltrovaných položek stránky.
Poznámka: Zdroj dat technologie OLAP musí podporovat provedení následného výběru syntaxe výrazů jazyka MDX
-
Pokud chcete zobrazit nebo skrýt zobrazení hvězdičky u součtů, zaškrtněte nebo zrušte zaškrtnutí políčka Označit součty hvězdičkou (*). Hvězdička naznačuje, že zobrazené hodnoty, které Excel používá při výpočtu celkového součtu, nejsou jedinými hodnotami, které se při výpočtu používají.
Poznámka: Tato možnost je k dispozici, pouze když datový zdroj technologie OLAP nepodporuje provedení následného výběru syntaxe výrazů jazyka MDX.
-
-
Pro jiná zdrojová data než OLAP zaškrtněte nebo zrušte zaškrtnutí políčka Povolit více filtrů u jednoho pole a zahrňte nebo vylučte filtrované položky v součtech.
-










