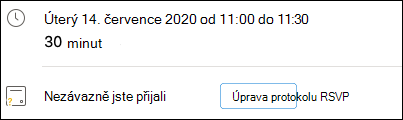Pokud používáte účet Microsoft 365 nebo Microsoft Exchange v Outlooku, můžete plánovat události nebo schůzky a používat pomocníka pro plánování a vyhledávání místností k usnadnění plánování.
Vytvoření nové události nebo schůzky
-
Klikněte na rozevírací nabídku vedle možnosti Nová zpráva a vyberte Nová událost.
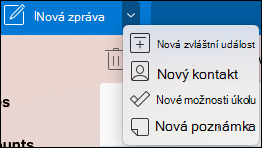
-
V novém okně události můžete událost pojmenovat, přidat požadované lidi, nastavit ji jako opakovanou událost/schůzku, přidat místo, nastavit připomenutí a přidat zprávu.
-
Až skončíte, klikněte na Uložit, Pokud chcete uložit událost nebo Odeslat, abyste pozvánku poslali všem, které jste přidali. Zobrazí se v kalendáři v den a čas.
Použití Pomocníka pro plánování
Když zvete více lidí, může získat bit komplikované spravovat kalendáře všech uživatelů, aby našli čas, který funguje pro všechny. Pomocník pro plánování vám pomůže to usnadnit.
-
Klikněte na rozevírací nabídku vedle možnosti Nová zpráva a vyberte Nová událost.
-
V okně nové události vyberte na panelu nástrojů možnost Další položky (...) a pak vyberte Pomocník pro plánování.
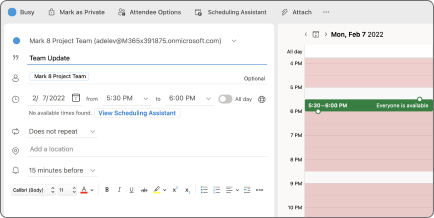
-
Zobrazí se řádek pro každého příjemce, kterého jste zadali dříve, a také dostupnost místa, které jste vybrali (Pokud je k dispozici), a taky můžete přidat povinné nebo nepovinné účastníky přímo z pomocníka pro plánování.
-
Když jsou vaši účastníci zaneprázdnění, zobrazují se červeně. Když mají vaši účastníci nezávazné události, zobrazí se v červeném a bílém šikmém proužku, kdy účastníci fungují jinde, zobrazují se v šedé barvě a časové hodiny mimo vaši účastníci se zobrazují v světle šedém a bílé šikmé pruhy.

-
-
Pokud chcete vložit modré pole, které vám pomůže Zobrazit konflikty, klikněte na. Kliknutím a přetažením okrajů modrého pole můžete zvětšit nebo zmenšit délku události nebo schůzky.
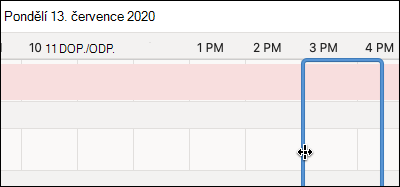
-
Až skončíte, kliknutím na Hotovo v horní části obrazovky přejděte zpátky do nového okna události se změnami, které jste udělali. Zkontrolujte správnost všeho a kliknutím na Uložit ji odešlete.
Použití vyhledávání místností
-
V nové události nebo schůzce vyberte na panelu nástrojů možnost Další položky (...) a pak vyberte Pomocník pro plánování.
-
Klikněte na Přidat umístěnía potom klikněte na Procházet s vyhledávačem místnosti , pokud je dostupný.
Poznámka: Pokud možnost vyhledávání místností nevidíte, je možné, že nejste přihlášeni k účtu s přístupem k informacím o poloze. Požádejte o pomoc správce IT.
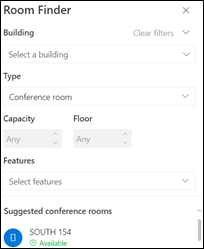
-
Finder vám umožní vybrat budovu, typ místnosti, kapacitu, podlahu a funkce (například pokud má místnost zvuk, video, projektor atd.).
-
Po výběru z dostupných možností se v dolní části s navrhovaným oddílem vyhledají místnosti. Pokud je místnost dostupná v době schůzky, bude k dispozici v zeleném textu, a pokud už je zarezervována nebo uzavřena, nebude k dispozici červeně.
RSVP na události nebo schůzky
-
Když kliknete na e-mail s událostem nebo pozvánkou na schůzku, klikněte na ni a zobrazí se okno protokolu RSVP.
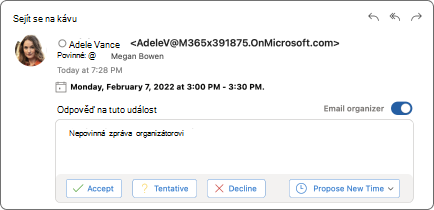
-
Kliknutím na přijmout, nezávazněnebo odmítnout okamžitě odešlete protokol RSVP, takže pokud chcete přidat nepovinnou zprávu nebo navrhnout nový čas, nejprve to proveďte. Pokud nechcete poslat potvrzující e-mail, můžete také zaškrtnout políčko organizátor e-mailu .
-
Pokud potřebujete změnit protokol RSVP, přejděte do kalendáře, Najděte událost nebo schůzku a poklikejte na ni.
-
Kliknutím na tlačítko upravit protokol RSVP ZOBRAZTE okno RSVP a změňte svůj výběr.