Co můžete přizpůsobit?
Co si můžete přizpůsobit: Pás karet si můžete přizpůsobit tak, aby karty a příkazy byly v požadovaném pořadí, aby se skryl nebo zobrazoval pás karet a aby se skryly ty příkazy, které používáte méně často. Můžete také exportovat nebo importovat přizpůsobený pás karet.
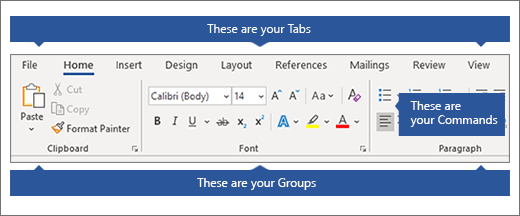
Co nemůžete přizpůsobit: Nemůžete zmenšit velikost pásu karet, velikost textu nebo ikon na pásu karet. Jediný způsob, jak to udělat, je změnit rozlišení displeje, což by změnilo velikost všeho na stránce. Nemůžete změnit barvu pásu karet ani jeho ikon, ale můžete změnit barevné schéma, které Office používá. Další informace najdete v článku Změna motivu Office.
Když si přizpůsobíte pás karet: Vaše vlastní nastavení platí jenom pro aplikaci Office, se kterou zrovna pracujete. Pokud například přizpůsobíte pás karet v Word, stejné změny se v Excelu nezobrazí. Pokud chcete podobná přizpůsobení v ostatních aplikacích Office, budete muset otevřít každou z těchto aplikací a provést stejné změny.
Skrytí nebo zobrazení pásu karet
-
Spusťte aplikaci Word.
-
Skrytí pásu karet V pravém horním rohu aplikace zvolte ^.
Zobrazení pásu karet Zvolte kartu. Když se pás karet rozbalí, zvolte

Pokud používáte režim čtení, zobrazte pás karet stisknutím klávesy Esc.
Přizpůsobení pásu karet
Otevření okna Přizpůsobit pás karet a klávesové zkratky
-
Přejděte na Možnosti > souborů > Přizpůsobení pásu karet.
Poznámky: Pokud chcete ušetřit čas, můžete během otevřeného okna provádět více doplňků a změn a ukládat je, jenom když skončíte.
-
Pokud chcete uložit změny a zobrazit výsledky, vyberte OK v okně přizpůsobení.
Výchozí nebo vlastní kartu nebo skupinu můžete přejmenovat. Přejmenovat můžete jenom příkazy, které jste přidali do vlastní skupiny.
-
V okně Přizpůsobit pás karet zvolte kartu, skupinu nebo příkaz (jenom vlastní skupiny) k přejmenování.
-
Vyberte Přejmenovat a zadejte nový název.
-
Volitelně můžete také přidat ikonu z galerie ikon.
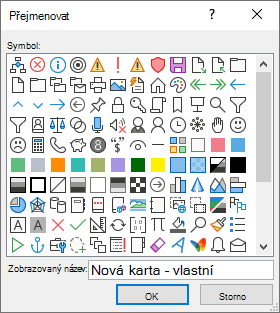
-
V okně Přizpůsobit pás karet vyberte kartu nebo skupinu, kterou chcete přesunout.
-
Vyberte šipku Přesunout nahoru nebo Přesunout dolů , dokud nebudete mít požadované pořadí.
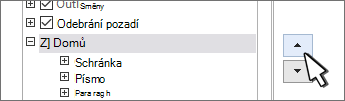
Můžete skrýt vlastní i výchozí karty. Kartu Soubor nelze skrýt.
-
V okně Přizpůsobit pás karet zrušte zaškrtnutí políčka vedle výchozí nebo vlastní karty, kterou chcete skrýt.
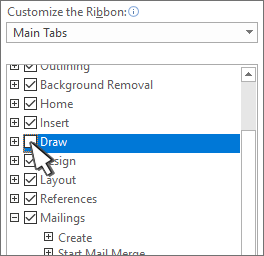
Přidání nebo odebrání karet nebo skupin
Můžete přidat vlastní karty nebo skupiny a umístit na pás karet další příkazy nebo nahradit výchozí karty vlastními verzemi. Vlastní karty a skupiny mají za názvem v okně Přizpůsobit pás karet (Vlastní), ale slovo (Vlastní) se na pásu karet nezobrazuje.
-
V okně Přizpůsobit pás karet vyberte Nová karta.
-
Klikněte pravým tlačítkem na novou kartu, zvolte Přejmenovat a zadejte nový název nebo přidejte ikonu.
Přidání vlastní skupiny na kartu
Vlastní skupinu je možné přidat na výchozí nebo vlastní kartu.
-
Vyberte kartu, na které se má nová skupina zobrazit.
-
Vyberte Nová skupina.
-
Klikněte pravým tlačítkem na novou skupinu, zvolte Přejmenovat a zadejte nový název nebo přidejte ikonu.
Výchozí kartu nemůžete odebrat, ale můžete odebrat vlastní kartu.
-
Zvolte vlastní kartu, kterou chcete odebrat.
-
Vyberte Odebrat.

Z karty můžete odebrat výchozí nebo vlastní skupinu.
-
Zvolte výchozí nebo vlastní skupinu, kterou chcete odebrat.
-
Vyberte Odebrat.

Nahrazení výchozí skupiny vlastní skupinou
Ze skupiny integrované do Word nemůžete odebrat výchozí příkazy. Výchozí skupinu ale můžete skrýt a vytvořit vlastní skupinu pomocí příkazů, kterými chcete výchozí skupinu nahradit.
-
V okně Přizpůsobit pás karet zvolte výchozí kartu, kam chcete přidat vlastní skupinu.
-
Vyberte Nová skupina.
-
Klikněte pravým tlačítkem na novou skupinu a pak vyberte Přejmenovat.
-
Zadejte pro novou skupinu název a vyberte ikonu, která bude tuto skupinu představovat, když změníte velikost pásu karet.
-
V seznamu Zvolit příkazy z vyberte Hlavní karty.
-
Vyberte znaménko plus (+) vedle výchozí karty obsahující skupinu, kterou chcete přizpůsobit.
-
Vyberte znaménko plus (+) vedle výchozí skupiny, kterou chcete přizpůsobit.
-
Zvolte příkaz, který chcete přidat do vlastní skupiny, a pak vyberte Přidat.

-
Klikněte pravým tlačítkem na výchozí skupinu a vyberte Odebrat.
Přidání, přesunutí nebo odebrání příkazů z vlastních skupin
Abyste mohli přidat příkazy do skupiny, musíte nejdřív přidat vlastní skupinu na výchozí kartu nebo na novou vlastní kartu. Přejmenovat můžete jenom příkazy přidané do vlastních skupin.
Výchozí příkazy mají šedé popisky. Nejdou přejmenovat, nemůžete změnit jejich ikony ani jejich pořadí.
Příkazy můžete přidávat, přesouvat nebo odebírat jenom ve vlastních skupinách.
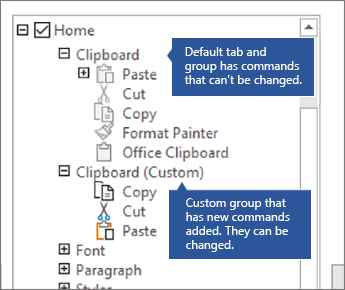
-
Vyberte vlastní skupinu, do které chcete přidat příkaz.
-
V seznamu Zvolit příkazy z zvolte seznam, ze kterého chcete přidat příkazy, například Oblíbené příkazy nebo Všechny příkazy.
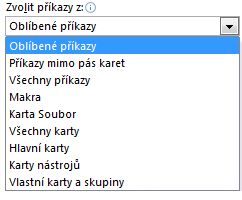
-
Vyberte příkaz v okně Zvolit příkazy z .
-
Vyberte Přidat >>.
Poznámka: Příkaz můžete také přetáhnout do vlastní skupiny.
-
V okně Přizpůsobit pás karet zvolte příkaz, který chcete přesunout.
-
Vyberte šipku Přesunout nahoru nebo Přesunout dolů , dokud nebudete mít požadované pořadí.
Příkazy můžete odebírat jenom z vlastních skupin.
-
V okně Přizpůsobit pás karet zvolte příkaz, který chcete odebrat.
-
Vyberte Odebrat.
-
Pokud chcete zobrazit a uložit změny, vyberte OK.
Příkazy je možné přejmenovat jenom ty, které jste přidali do vlastní skupiny.
-
V okně Přizpůsobit pás karet klikněte na příkaz, který chcete přejmenovat.
-
Vyberte Přejmenovat a zadejte nový název.
-
Volitelně můžete také přidat ikonu z galerie ikon.
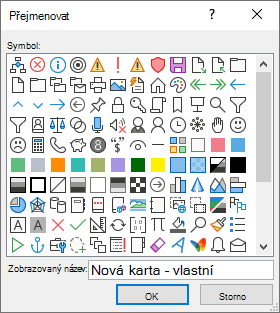
Zobrazení nebo skrytí popisků příkazů ve vlastní skupině
Pokud chcete skrýt popisky příkazů přidaných do vlastní skupiny, klikněte na skupinu pravým tlačítkem myši a pak vyberte Skrýt popisky příkazů. Stejným způsobem je zase zobrazíte.
Do původního stavu můžete obnovit všechny karty nebo můžete obnovit jenom vybrané karty.
Když obnovíte všechny karty pásu karet, taky tím obnovíte panel nástrojů Rychlý přístup – zase bude obsahovat jenom výchozí příkazy.
Pokud chcete pás karet resetovat, postupujte takto:
-
V okně Přizpůsobit pás karet vyberte Obnovit.
-
Zvolte Resetovat všechna vlastní nastavení.
Do výchozího nastavení můžete obnovit jenom výchozí karty.
-
V okně Přizpůsobit pás karet zvolte výchozí kartu, u které chcete obnovit výchozí nastavení.
-
Vyberte Resetovat a pak zvolte Obnovit jenom vybranou kartu pásu karet.
Vlastní nastavení pásu karet a panelu nástrojů Rychlý přístup můžete uložit do souboru, který může importovat a používat spolupracovník nebo na jiném počítači.
-
V okně Přizpůsobit pás karet vyberte Import/Export.
-
Vyberte Exportovat všechna vlastní nastavení.
Důležité informace: Když naimportujete soubor s vlastním nastavením pásu karet, přijdete o veškerá předchozí vlastní nastavení pásu karet a panelu nástrojů Rychlý přístup. Pokud se chcete později vrátit k aktuálnímu přizpůsobení, měli byste je před importem nových přizpůsobení exportovat.
-
V okně Přizpůsobit pás karet vyberte Import/Export.
-
Vyberte Importovat soubor vlastního nastavení.










