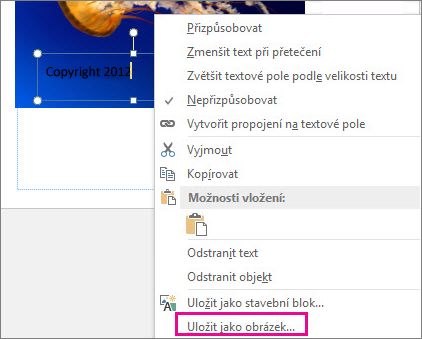Pokud si budete chtít fotky označit svým jménem nebo jinou značkou, která vás bude identifikovat, můžete na ně přidat vodoznak.
Můžete taky vodoznak odebrat nebo jako vodoznak použít nějakou fotku.
V Publisheru se vodoznaky nedávají k obrázkům. Místo toho vodoznak vytvoříte, zprůhledníte ho, uložíte vodoznak a přidáte ho na fotku.
Když si nastavíte vodoznak pro první fotku, můžete ho použít k označení dalších fotek. Stačí udělat poslední krok dole v tomto článku.
Krok 1: Vytvoření vodoznaku
Důležité informace: Někam si uložte kopii fotky bez vodoznaku. Tento vodoznak už se totiž z fotky nedá dostat pryč.
-
V novém, prázdném souboru Publisheru klikněte na Domů > Obrázky.
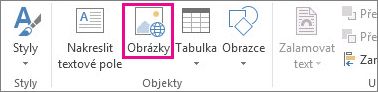
-
Najděte si fotku, do které chcete přidat vodoznak, klikněte na ni a potom klikněte na Vložit.
-
Klikněte na Vložení > Nakreslit textové pole.
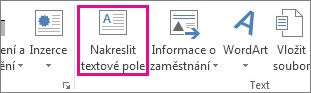
-
Tam, kam chcete vložit vodoznak (například vodoznak s copyrightem), nakreslete na fotce textové pole a do něj napište text, který má na vodoznaku být.
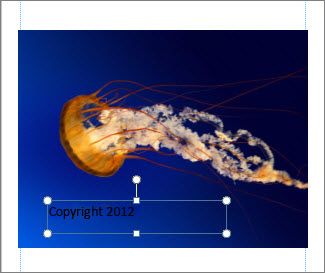
Krok 2: Naformátování vodoznaku
-
Vyberte text vodoznaku, klikněte pravým tlačítkem a změňte velikost a barvu písma podle svých potřeb.
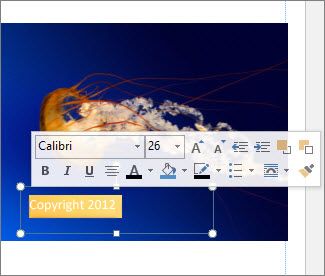
Poznámka: Aby vodoznak vypadal profesionálněji, vyberte text a klikněte na Nástroje textového pole > Formát > Obrys textu > Efekty obrysu > Výplň textu. Posunutím jezdce Průhlednost si nastavte, jak moc má být vodoznak průhledný.
-
Klikněte na vodoznak pravým tlačítkem, klikněte na Uložit jako obrázek, pojmenujte si vodoznak a uložte si ho někam, kam často chodíte.
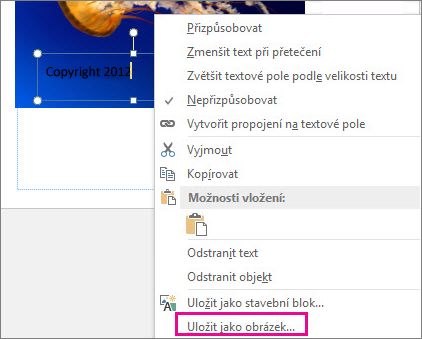
-
Klikněte na textové pole a přesuňte si ho tam, kde chcete na fotce vodoznak mít.
Krok 3: Uložení fotky s vodoznakem
-
Stiskněte CTRL+A. Tím vyberete textové pole a fotku. Pak klikněte na Nástroje obrázku > Formát > Seskupit.
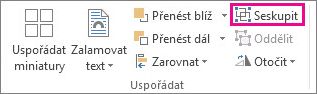
-
Klikněte na fotku pravým tlačítkem, klikněte na Uložit jako obrázek a uložte fotku s vodoznakem pod novým názvem.
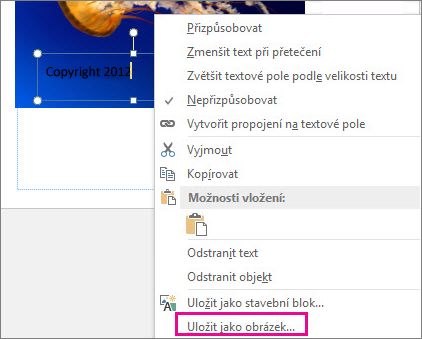
Přidání vodoznaku na další fotky
Důležité informace: Někam si uložte kopii fotky bez vodoznaku. Tento vodoznak už se totiž z fotky nedá dostat pryč.
-
V Publisheru klikněte na Domů > Obrázky.
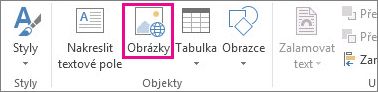
-
Zvolte fotku, do které chcete přidat vodoznak, klikněte na něj a potom klikněte na Vložit.
-
Klikněte znova na Domů >Obrázky a najděte vodoznak, který jste si uložili v kroku 2. Potom klikněte na Vložit.
-
Klikněte na obrázek vodoznaku a přesuňte si ho tam, kde chcete vodoznak na fotce mít.
-
Stiskněte CTRL+A. Tím vyberete vodoznak a fotku. Potom klikněte na Nástroje obrázku > Formát > Seskupit.
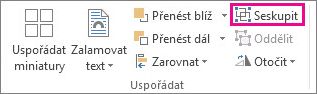
-
Klikněte na fotku pravým tlačítkem, klikněte na Uložit jako obrázek a uložte fotku s vodoznakem pod novým názvem.