|
Důležité V příští verzi SharePointu se odeberou služby Access Services 2010 a Access Services 2013. Doporučujeme, abyste nevytvářeli nové webové aplikace a abyste migrovali existující aplikace na alternativní platformu, jako je třeba Microsoft Power Apps. Přístupová data můžete sdílet s Dataverse, což je cloudová databáze, na které můžete vytvářet aplikace Power Platform, automatizovat pracovní postupy, virtuální agenty a provádět další akce pro web, telefon nebo tablet. Další informace najdete v tématu Začínáme: Migrace přístupových dat do služby Dataverse. |
Na panel akcí ve webových aplikacích pro Access můžete přidat tlačítka vlastních akcí k ovládání různých úkolů. Můžete třeba vytvořit tlačítko vlastní akce, které bude skrývat nebo zobrazovat různé ovládací prvky v zobrazení nebo spouštět makro provádějící různé úkoly. Když chcete na panel akcí přidat tlačítka vlastních akcí, musíte mít oprávnění k provádění změn návrhu webové aplikace pro Access. Můžete použít následující postupy nebo se podívat na video.
Další informace o vytváření webových aplikací pro Access najdete v článku o vytvoření aplikace pro Access.
Tento článek se nevztahuje na desktopové databáze Accessu. Informace o formulářích a navigaci v desktopových databázích najdete v tématu Vytvoření formuláře Accessu.
Přidání tlačítka vlastní akce
-
Otevřete aplikaci pro Access.
-
V levém podokně klikněte v oblasti pro výběr tabulky na název tabulky a ve voliči zobrazení v horní části klikněte na zobrazení, do kterého chcete přidat vlastní akci.
-
Kliknutím na tlačítko Upravit uprostřed okna náhledu zobrazení otevřete zobrazení v režimu návrhu, ve kterém můžete změnit obsah zobrazení.
-
Na pravé straně panelu akcí klikněte na ikonu Přidat vlastní akci.
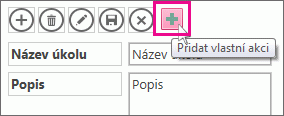
-
Klikněte na nové tlačítko vlastní akce, které Access vytvořil, a pak klikněte na tlačítko vlastností Data.
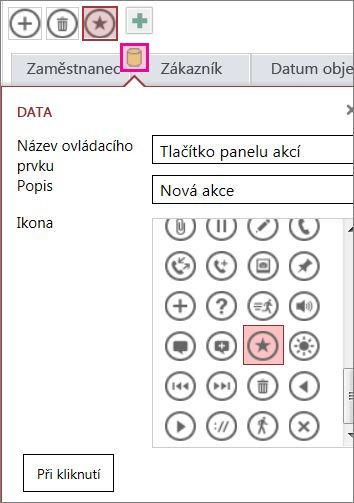
-
Přidejte následující vlastnosti:
-
Název ovládacího prvku: Zadejte název nové vlastní akce.
-
Popis: Můžete přidat krátký popis akce. To pomáhá uživatelům aplikace pro Access pochopit účel tohoto tlačítka vlastní akce.
-
Ikona: Klikněte na šipku nahoru nebo dolů a vyberte ikonu z galerie nebo ponechte vybranou výchozí ikonu Access. Abyste se vyhnuli duplicitním ikonám, ujistěte se, že jste vybrali ikonu, která ještě není na panelu akcí.
-
-
Klikněte na tlačítko Při kliknutí a přidejte akci makra. Tady definujete, které akce má Access provést, když uživatelé kliknou v prohlížeči na toto tlačítko vlastní akce. Další informace o vytváření akcí maker najdete v článku o přizpůsobení zobrazení vytvořením makra uživatelského rozhraní.
-
Pravým tlačítkem klikněte na kartu makra a kliknutím na Uložit > Zavřít uložte provedené změny makra pro vlastní akci.
Poznámka: Pokud Access zobrazí zprávu, že jste dosáhli maximálního limitu akcí pro zobrazení, budete muset odstranit existující vlastní akce a teprve potom přidat nové. V zobrazení aplikace pro Access můžete mít celkem 12 tlačítek akcí, včetně předdefinovaných tlačítek akcí.
-
Změny svého zobrazení uložíte kliknutím na Uložit na panelu nástrojů Rychlý přístup.
Přesunutí tlačítka vlastní akce na panelu akcí
-
Klikněte na tlačítko a přetáhněte je na nové místo na panelu akcí.
Úprava tlačítka vlastní akce
-
Otevřete aplikaci pro Access.
-
V levém podokně klikněte v oblasti pro výběr tabulky na název tabulky a ve voliči zobrazení v horní části klikněte na zobrazení které chcete upravit.
-
Kliknutím na tlačítko Upravit uprostřed okna náhledu zobrazení otevřete zobrazení v režimu návrhu, ve kterém můžete změnit obsah zobrazení.
-
Klikněte na tlačítko vlastní akce, kterou chcete změnit.
-
Klikněte na vlastnost Data a udělejte změny.
-
Změny svého zobrazení uložíte kliknutím na Uložit na panelu nástrojů Rychlý přístup.
Odstranění tlačítka vlastní akce
-
Otevřete aplikaci pro Access.
-
V levém podokně klikněte v oblasti pro výběr tabulky na název tabulky a ve voliči zobrazení v horní části klikněte na zobrazení které chcete upravit.
-
Kliknutím na tlačítko Upravit uprostřed okna náhledu zobrazení otevřete zobrazení v režimu návrhu, ve kterém můžete změnit obsah zobrazení.
-
Vyberte tlačítko vlastní akce a stiskněte klávesu Delete.
-
Změny svého zobrazení uložíte kliknutím na Uložit na panelu nástrojů Rychlý přístup.
Poznámka: Současně můžete odstranit více vlastních akcí tak, že stisknete a podržíte klávesu CTRL a kliknete na různá tlačítka vlastních akcí a stisknete klávesu Delete na klávesnici. Když odstraníte vlastní akci, tlačítko zmizí z panelu akcí a přidružená logika makra se ze zobrazení odstraní.
Vrácení odstraněného tlačítka vlastní akce zpět
-
Klikněte na tlačítko Zpět

Příklad – video
Tohle video ukazuje, jak přidat dvě tlačítka vlastních akcí na panel akcí do zobrazení datového listu: jedno, kterým se v datovém listu použije filtr, a druhé, které všechny filtry vymaže.

Další kroky
-
Přečtěte si, jak přizpůsobit zobrazení pomocí makra uživatelského rozhraní.
-
Zjistěte, jak můžete automatizovat události při spuštění pomocí makra.










