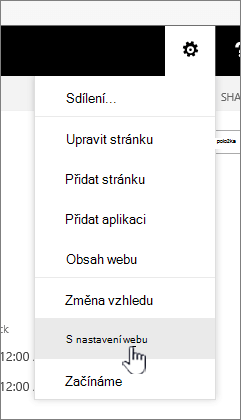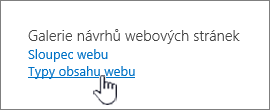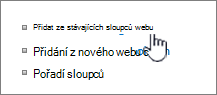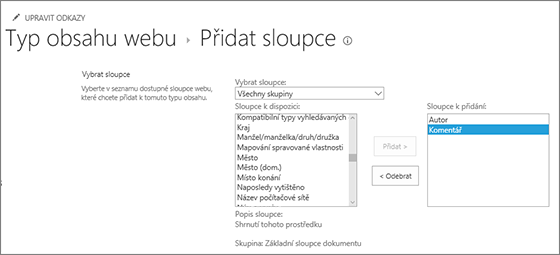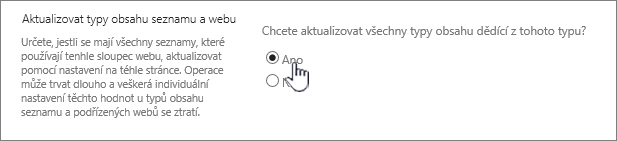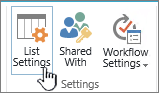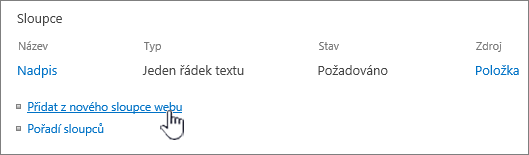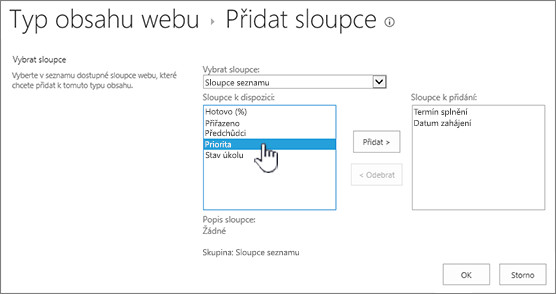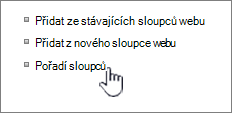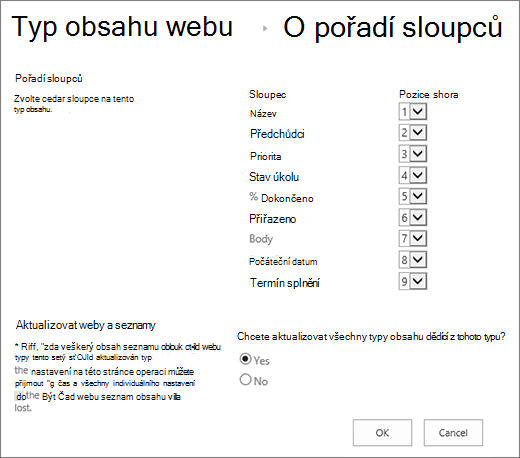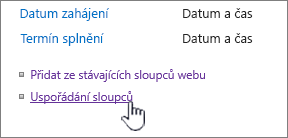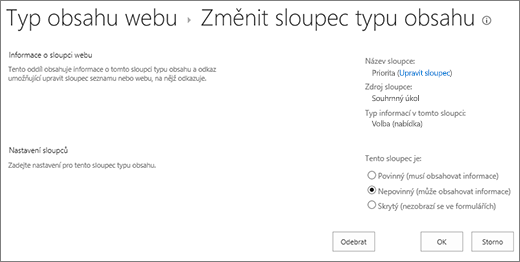Typy obsahu jsou způsob seskupování informací o položkách seznamu nebo dokumentech, které chcete sbírat pomocí sloupců. Pokud máte třeba typ obsahu nákupní objednávky, může to zahrnovat číslo účtu, číslo projektu, datum a projektový manažer. Typy obsahu můžete přizpůsobit přidáním sloupců typů, které potřebujete. Vhodný typ obsahu můžete přidat do seznamu nebo knihovny a získat skupinu sloupců a nevytvářet nebo přidávat jednotlivé sloupce zvláš. Ve stejném seznamu nebo knihovně můžete mít více typů obsahu a vytvářet zobrazení pro zobrazení různých typů položek a dokumentů.
Když můžete vytvořit typy obsahu na úrovni webu nebo seznamu nebo knihovny, je výhodou, že jsou sdíleny pro všechny weby a podřízené weby v rámci webu nejvyšší úrovně. To může pomoct se standardizací sloupců a minimalizovat chyby. Nevýhodou je, že potřebují oprávnění správce k vytvoření a musí být naplánovánější. Typy obsahu na úrovni seznamu nebo knihovny se rychle vytvářejí, ale jsou jedinečné pro knihovnu, ve které se nacházejí.
Přidání sloupce k typu obsahu
Pokud chcete přidat sloupec do typu obsahu, postupujte takto:
Upozornění: Pokud jsou zobrazené typy obsahu hypertextové odkazy nebo je nejde vybrat, znamená to, že web zdědil svoje typy obsahu od jiného webu. V tom případě je budete muset na tomhle webu nejdřív změnit.
Přidání sloupce k typu obsahu webu
-
Přejděte na web, na kterém chcete změnit typ obsahu webu přidáním sloupce.
-
Klikněte na nastavení

-
V oblasti Galerie návrhů webových stránek vyberte Typy obsahu webu.
-
Klikněte na název typu obsahu, ke kterému chcete přidat sloupec.
-
V části Sloupce klikněte na Přidat ze stávajících sloupců webu.
-
V části Vybrat sloupce klikněte na šipku rozevíracího seznamu Vybrat sloupce a vyberte skupinu, ze které chcete přidat sloupec.
-
V seznamu Sloupce k dispozici klikněte na sloupec, který chcete přidat, a potom kliknutím na tlačítko Přidat přesuňte sloupec do seznamu Sloupce k přidání.
-
Pokud chcete aktualizovat všechny typy obsahu, které dědí z tohoto typu obsahu, zaškrtněte Ano v části Aktualizovat typy obsahu seznamu a webu pod Chcete aktualizovat všechny typy obsahu dědící z tohoto typu?. Pokud nechcete aktualizovat typy obsahu, které dědí z tohoto webu, zaškrtněte ne.
Přidání sloupce do typu obsahu seznamu nebo knihovny
-
Přejděte do seznamu nebo knihovny, kde chcete změnit typ obsahu přidáním sloupce.
-
Proveďte jednu z následujících akcí:
-
Pokud pracujete v seznamu, klikněte na kartu seznam a potom na Nastavení seznamu.
-
Pokud pracujete v knihovně, klikněte na kartu Knihovna a potom na Nastavení knihovny.

-
-
V části Typy obsahu klikněte na název typu obsahu, ke kterému chcete přidat sloupec.
-
V části sloupceklikněte na Přidat ze stávajících sloupců webu nebo seznamu.
-
V části Vybrat sloupce klikněte na šipku rozevíracího seznamu Vybrat sloupce a vyberte skupinu, ze které chcete přidat sloupec.
-
V seznamu Sloupce k dispozici klikněte na sloupec, který chcete přidat, a potom kliknutím na tlačítko Přidat přesuňte sloupec do seznamu Sloupce k přidání.
-
Klikněte na OK.
Změna pořadí sloupců
Pokud chcete změnit pořadí sloupců pro typ obsahu, postupujte takto:
-
Přejděte na web, na kterém chcete změnit pořadí sloupců.
-
Klikněte na nastavení

-
V oblasti Galerie návrhů webových stránek vyberte Typy obsahu webu.
-
V části typ obsahu webuklikněte na název typu obsahu, u kterého chcete změnit pořadí sloupců.
-
V části Sloupce klikněte na Pořadí sloupců.
-
V části Pořadí sloupců klikněte ve sloupci Pozice shora na šipku vedle sloupce, kterému chcete změnit pořadí, a vyberte pro něho pořadové číslo.
-
Pokud chcete aktualizovat všechny typy obsahu, které dědí z tohoto typu obsahu, zaškrtněte Ano v části Aktualizovat typy obsahu seznamu a webu pod Chcete aktualizovat všechny typy obsahu dědící z tohoto typu?. Pokud nechcete aktualizovat typy obsahu, které dědí z tohoto webu, zaškrtněte ne.
-
Klikněte na OK.
-
Přejděte do seznamu nebo knihovny, kde chcete změnit pořadí sloupců.
-
Proveďte jednu z následujících akcí:
-
Pokud pracujete v seznamu, klikněte na kartu seznam a potom na Nastavení seznamu.
-
Pokud pracujete v knihovně, klikněte na kartu Knihovna a potom na Nastavení knihovny.

-
-
V části typ obsahuklikněte na název typu obsahu, který chcete změnit.
-
V části Sloupce klikněte na Pořadí sloupců.
-
V části Pořadí sloupců klikněte ve sloupci Pozice shora na šipku vedle sloupce, kterému chcete změnit pořadí, a vyberte pro něho pořadové číslo.
-
Pokud chcete aktualizovat všechny typy obsahu, které dědí z tohoto typu obsahu, zaškrtněte Ano v části Aktualizovat typy obsahu seznamu a webu pod Chcete aktualizovat všechny typy obsahu dědící z tohoto typu?. Pokud nechcete aktualizovat typy obsahu, které dědí z tohoto webu, zaškrtněte ne.
-
Klikněte na OK.
Nastavení sloupce jako povinného, nepovinného nebo skrytého
Sloupec nastavíte jako povinný, nepovinný nebo skrytý takto:
-
Přejděte na web, na kterém chcete změnit typ obsahu webu přidáním sloupce.
-
Klikněte na nastavení

-
V oblasti Galerie návrhů webových stránek vyberte Typy obsahu webu.
-
V části sloupceklikněte na název sloupce, který chcete nastavit jako povinné, nepovinný nebo skrytý.
-
V části Nastavení sloupců udělejte jednu z těchto věcí:
-
Pokud mají uživatelé zadávat informace pro sloupec, klikněte na Povinný.
-
Pokud má být zadávání informací pro sloupec pro uživatele nepovinné, klikněte na Nepovinný.
-
Pokud chcete skrýt sloupec tak, aby se nezobrazoval ve formulářích pro typ obsahu, klikněte na Skrytý.
-
-
Klikněte na OK.
-
Přejděte do seznamu nebo knihovny, kde chcete změnit typ obsahu přidáním sloupce.
-
Proveďte jednu z následujících akcí:
-
Pokud pracujete v seznamu, klikněte na kartu seznam a potom na Nastavení seznamu.
-
Pokud pracujete v knihovně, klikněte na kartu Knihovna a potom na Nastavení knihovny.

-
-
V části Typy obsahu klikněte na název typu obsahu, který chcete změnit. Pokud se typy obsahu nezobrazují, klikněte na Upřesnit nastavenía v části Povolit správu typů obsahuklikněte na Ano a potom klikněte na OK.
-
V části sloupceklikněte na název sloupce, který chcete nastavit jako povinné, nepovinný nebo skrytý.
-
V části Nastavení sloupců udělejte jednu z těchto věcí:
-
Pokud mají uživatelé zadávat informace pro sloupec, klikněte na Povinný.
-
Pokud má být zadávání informací pro sloupec pro uživatele nepovinné, klikněte na Nepovinný.
-
Pokud chcete skrýt sloupec tak, aby se nezobrazoval ve formulářích pro typ obsahu, klikněte na Skrytý.
-
-
Klikněte na OK.
Přidání a použití typu obsahu u seznamu nebo knihovny
Informace o přidání typu obsahu do seznamu nebo knihovny najdete v článku Přidání typu obsahu do seznamu nebo knihovny.
Pokud chcete zobrazit sloupce v typu obsahu, vytvořte nové zobrazení nebo aktualizujte výchozí zobrazení. Další informace najdete v tématu Vytvoření, změna nebo odstranění zobrazení seznamu nebo knihovny.
Pozorně vám nasloucháme
Byl tento článek užitečný? Postrádá obsah? Pokud ano, dejte nám vědět, co je v dolní části této stránky. Uveďte svou verzi SharePoint, OS a prohlížeče. Na základě vašeho názoru tyto postupy prověříme, doplníme informace a článek aktualizujeme.