Když na web přidáte moderní stránku, můžete přidat a přizpůsobit webové části a vytvořit tak SharePoint stránku. Tento článek popisuje webovou část Vložení.
Obsah na stránce SharePoint můžete zobrazit z webů, které umožňují vkládání (například Mapy YouTube nebo Mapy Bing). U mnoha webů můžete pro obsah použít webovou adresu webu nebo kód pro vložení, který web poskytuje.
Zobrazení obsahu pomocí webové adresy
Obsah z některých webů můžete vložit zkopírováním a vložením webové adresy webu pro obsah do webové části Vložení .
-
Zkopírujte odkaz na obsah, který chcete vložit. Pokud to chcete udělat, přejděte na web s obsahem, který chcete vložit. Někde poblíž obsahu se obvykle zobrazí tlačítko Sdílet nebo odkaz. Klikněte na něj a zkopírujte zadanou adresu odkazu.

-
Pokud ještě nejste v režimu úprav, klikněte v pravém horním rohu stránky na Upravit . Na pravé straně najděte panel nástrojů (

-
Vyberte Zobrazit všechny webové části a pak v seznamu webových částí vyberte nebo přetáhněte vložení </>.
-
Vyberte Upravit vlastnosti (

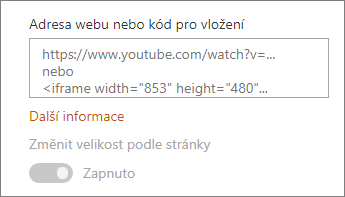
Poznámky:
-
Odkazy na obsah fungují jenom pro weby, které poskytují konkrétní službu pro vkládání obsahu pomocí odkazů. Pokud odkaz pro obsah, který chcete vložit, nefunguje, zkuste místo toho použít kód pro vložení.
Zobrazení obsahu pomocí kódu pro vložení
Kód pro vložení je seznam konkrétních pokynů z webu, které popisují, jak tento obsah zobrazit na jiné stránce. Mnoho webů nabízí na svých stránkách kódy pro vložení, které můžete kopírovat a vkládat. Obvykle se zobrazí tlačítko s popiskem Kód pro vložení nebo </>. Otevře se textové pole s kódem.
Například kliknutím na tlačítko Sdílet u videa na Vimeo zobrazíte kód pro vložení v dialogovém okně sdílení.
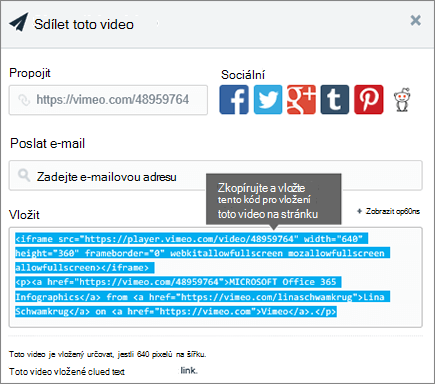
Pokud chcete použít kód pro vložení, postupujte takto:
-
Zkopírujte kód pro vložení (pokud je k dispozici) pro obsah, který chcete použít. Pokud to chcete udělat, přejděte na web s obsahem, který chcete vložit. Někde poblíž obsahu se obvykle zobrazí tlačítko Sdílet nebo odkaz nebo tlačítko s popiskem Kód pro vložení nebo </>. Otevře se textové pole s určitým kódem, podobně jako na obrázku z výše uvedeného webu Vimeo.
-
Na pravé straně najděte panel nástrojů (

-
Vyberte Upravit vlastnosti (

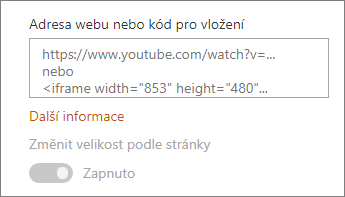
Zobrazení dynamického obsahu připojením k jiné webové části
Pomocí webové části Vložení můžete zadat odkazy nebo kód pro vložení, které používají proměnné, což umožňuje zobrazit širokou škálu položek v závislosti na tom, co prohlížeč stránky vybere. Obrázek můžete například zobrazit na základě toho, co uživatel vybere ze seznamu adres URL obrázků.
Informace a příklady najdete v tématu Zobrazení videa, obrázku nebo umístění na základě toho, co uživatel vybere ve webové části Seznam (připojení webové části Vložení k webové části Seznam).
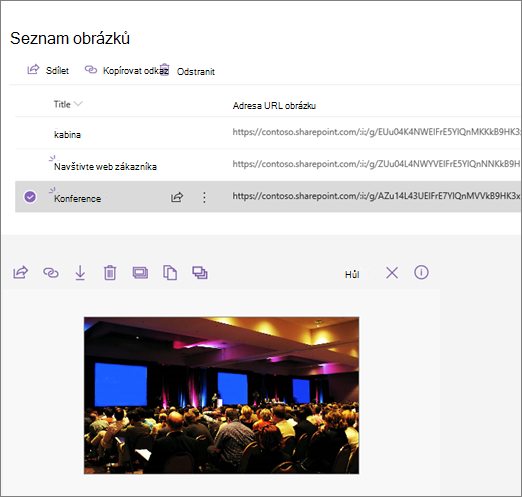
Řešení potíží
Tady jsou nejčastější důvody, proč vkládání nemusí fungovat:
-
Kód pro vložení musí být založený na iframe (tj. začátek a konec <iframe> značky). Kód pro vložení, který používá skript <> značky, není podporován.
-
Vložit lze pouze zabezpečené weby. Ujistěte se, že adresa URL webu začíná https.
-
Ne všechny weby umožňují vkládání stránek, takže je možná nebudete moct vložit, i když jsou zabezpečené a používají kód pro vložení založený na iframe. Pokud máte problémy, zkontrolujte na webu, jestli vkládání povolují.
-
Správci kolekce webů můžou řídit, jestli uživatelé můžou vkládat obsah z externích webů. Pokud přispěvatelům nedovolí vkládat obsah, může se zobrazit chybová zpráva s informací, že vkládání obsahu z tohoto webu není povolené. Přečtěte si o správci nebo v článku nápovědy Povolení nebo omezení možnosti vkládání obsahu na sharepointové stránky.
Chcete poslat žádost o funkci?
Pokud chcete vložit obsah z nezabezpečených webů nebo pomocí různých metod vkládání nebo pokud máte nějaké další návrhy nebo zpětnou vazbu, dejte nám vědět. Nasloucháme vám.










