Když vytvoříte rozevírací seznam, můžete přidat další položky nebo nějaké odstranit. V tomto článku vám ukážeme, jak na to v závislosti na tom, jak se seznam vytvořil.
Úpravy rozevíracího seznamu založeného na excelové tabulce
Pokud jako zdroj seznamu nastavíte excelovou tabulku, stačí jen přidat nebo odebrat položky z tohoto seznamu a Excel automaticky aktualizuje všechny přidružené rozevírací seznamy za vás.
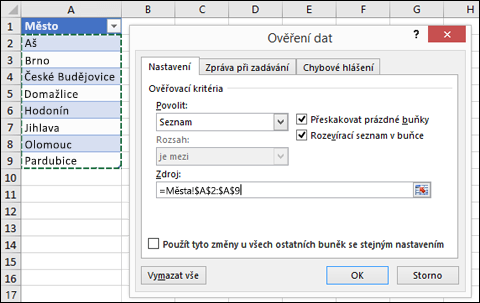
-
Pokud chcete přidat nějakou položku, přejděte na konec seznamu a zadejte novou položku.
-
Pokud chcete odebrat položku, stiskněte Delete.
Tip: Pokud je položka, kterou chcete odstranit, někde uprostřed seznamu, klikněte pravým tlačítkem na její buňku, klikněte na Odstranit a potom klikněte na OK, aby se buňky posunuly nahoru.
-
Vyberte list, ve kterém máte pojmenovanou oblast pro svůj rozevírací seznam.
-
Udělejte některou z těchto věcí:
-
Pokud chcete přidat nějakou položku, přejděte na konec seznamu a zadejte novou položku.
-
Pokud chcete odebrat položku, stiskněte Delete.
Tip: Pokud je položka, kterou chcete odstranit, někde uprostřed seznamu, klikněte pravým tlačítkem na její buňku, klikněte na Odstranit a potom klikněte na OK, aby se buňky posunuly nahoru.
-
-
Přejděte na Vzorce > Správce názvů.
-
V dialogovém okně Správce názvů klikněte na pojmenovanou oblast, kterou chcete aktualizovat.
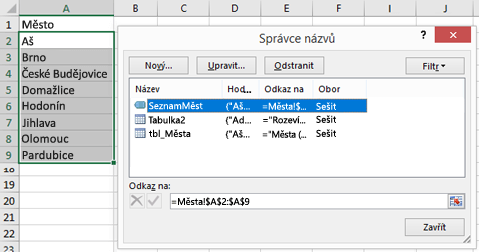
-
Klikněte do pole Odkaz na , odeberte aktuální odkazy na data a pak na listu vyberte všechny buňky , které obsahují položky pro váš rozevírací seznam.
-
Klikněte na Zavřít a potom na Ano, aby se uložily změny.
Tip: Pokud nevíte, jak je pojmenovaná oblast pojmenovaná, vyberte ji. Její název pak najdete v poli Pole názvů. Pokud chcete najít pojmenovanou oblast, podívejte se na téma Nalezení pojmenovaných oblastí.
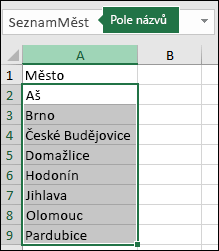
-
Vyberte list, ve kterém máte data pro svůj rozevírací seznam.
-
Udělejte některou z těchto věcí:
-
Pokud chcete nějakou položku přidat, přejděte na konec seznamu a zadejte novou položku.
-
Pokud chcete nějakou položku odebrat, klikněte na Odstranit.
Tip: Pokud je položka, kterou chcete odstranit, někde uprostřed seznamu, klikněte pravým tlačítkem na její buňku, klikněte na Odstranit a potom klikněte na OK, aby se buňky posunuly nahoru.
-
-
Na listu, kde máte nastavený rozevírací seznam, vyberte buňku, ve které rozevírací seznam je.
-
Přejděte na Data > Ověření dat.
-
Na kartě Nastavení klikněte do pole Zdroj a potom v listu, na kterém máte položky pro svůj rozevírací seznam, vyberte všechny buňky, které tyto položky obsahují. Při výběru uvidíte, jak se oblast seznamu v poli Zdroj mění.
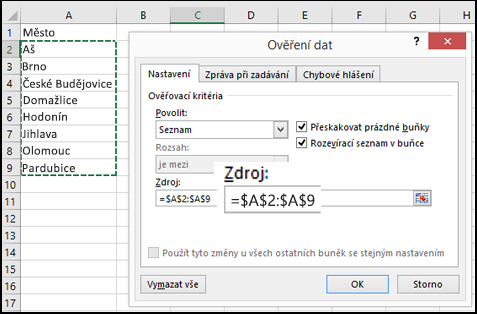
-
Pokud chcete aktualizovat všechny buňky, pro které je nastavený stejný rozevírací seznam, zaškrtněte políčko Použít tyto změny u všech ostatních buněk se stejným nastavením.
-
Na listu, kde máte nastavený rozevírací seznam, vyberte buňku, ve které rozevírací seznam je.
-
Přejděte na Data > Ověření dat.
-
Na kartě Nastavení klikněte do pole Zdroj a potom změňte položky seznamu podle potřeby. Každou položku je třeba oddělit čárkou bez mezer takto: Ano,Ne,Možná.
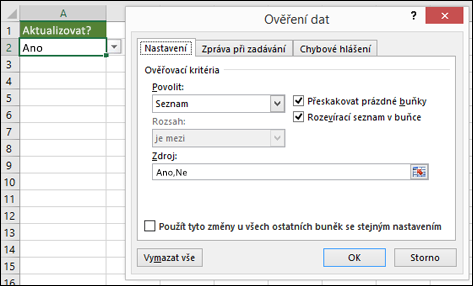
-
Pokud chcete aktualizovat všechny buňky, pro které je nastavený stejný rozevírací seznam, zaškrtněte políčko Použít tyto změny u všech ostatních buněk se stejným nastavením.
Po aktualizaci rozevíracího seznamu se ujistěte, že funguje, jak chcete. Zkontrolujte třeba, jestli je buňka dostatečně široká, aby zobrazila vaše aktualizované položky.
Pokud se váš seznam položek pro rozevírací seznam nachází na jiném listu a vy nechcete, aby ho ostatní uživatelé viděli nebo ho mohli upravovat, můžete ten list skrýt nebo zamknout. Další informace o zámku listu najdete v článku Zamknutí buněk.
Pokud chcete odstranit rozevírací seznam, podívejte se na téma s informacemi o odebrání rozevíracího seznamu.
Podívejte se na video o tom, jak pracovat s rozevíracími seznamy. Najdete ho v tématu Vytváření a správa rozevíracích seznamů.
Úpravy rozevíracího seznamu založeného na excelové tabulce
Pokud jako zdroj seznamu nastavíte excelovou tabulku, stačí jen přidat nebo odebrat položky z tohoto seznamu a Excel automaticky aktualizuje všechny přidružené rozevírací seznamy za vás.
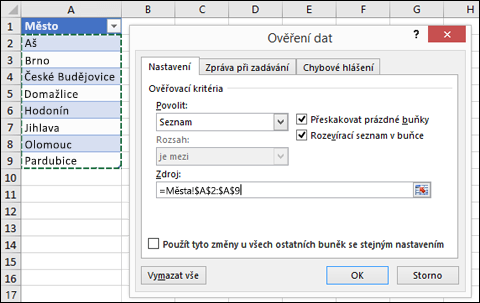
-
Pokud chcete přidat nějakou položku, přejděte na konec seznamu a zadejte novou položku.
-
Pokud chcete odebrat položku, stiskněte Delete.
Tip: Pokud je položka, kterou chcete odstranit, někde uprostřed seznamu, klikněte pravým tlačítkem na její buňku, klikněte na Odstranit a potom klikněte na OK, aby se buňky posunuly nahoru.
-
Vyberte list, ve kterém máte pojmenovanou oblast pro svůj rozevírací seznam.
-
Udělejte některou z těchto věcí:
-
Pokud chcete přidat nějakou položku, přejděte na konec seznamu a zadejte novou položku.
-
Pokud chcete odebrat položku, stiskněte Delete.
Tip: Pokud je položka, kterou chcete odstranit, někde uprostřed seznamu, klikněte pravým tlačítkem na její buňku, klikněte na Odstranit a potom klikněte na OK, aby se buňky posunuly nahoru.
-
-
Přejděte na Vzorce > Správce názvů.
-
V dialogovém okně Správce názvů klikněte na pojmenovanou oblast, kterou chcete aktualizovat.
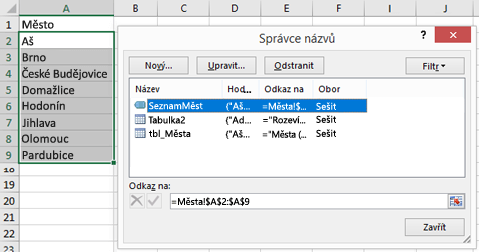
-
Klikněte do pole Odkaz na a potom v listu vyberte všechny buňky, které obsahují položky pro váš rozevírací seznam.
-
Klikněte na Zavřít a potom na Ano, aby se uložily změny.
Tip: Pokud nevíte, jak je pojmenovaná oblast pojmenovaná, vyberte ji. Její název pak najdete v poli Pole názvů. Pokud chcete najít pojmenovanou oblast, podívejte se na téma Nalezení pojmenovaných oblastí.
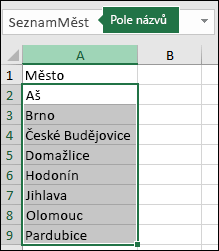
-
Vyberte list, ve kterém máte data pro svůj rozevírací seznam.
-
Udělejte některou z těchto věcí:
-
Pokud chcete nějakou položku přidat, přejděte na konec seznamu a zadejte novou položku.
-
Pokud chcete nějakou položku odebrat, klikněte na Odstranit.
Tip: Pokud je položka, kterou chcete odstranit, někde uprostřed seznamu, klikněte pravým tlačítkem na její buňku, klikněte na Odstranit a potom klikněte na OK, aby se buňky posunuly nahoru.
-
-
Na listu, kde máte nastavený rozevírací seznam, vyberte buňku, ve které rozevírací seznam je.
-
Přejděte na Data > Ověření dat.
-
Na kartě Nastavení klikněte do pole Zdroj a potom v listu, na kterém máte položky pro svůj rozevírací seznam, vyberte obsah buňky v Excelu, který tyto položky obsahuje. Při výběru uvidíte, jak se oblast seznamu v poli Zdroj mění.
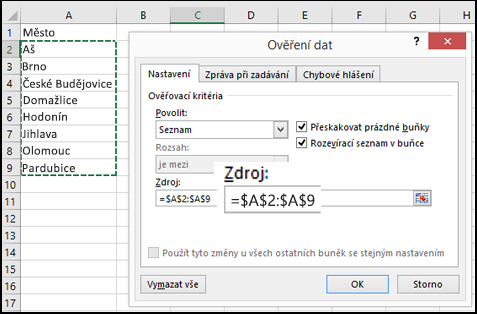
-
Pokud chcete aktualizovat všechny buňky, pro které je nastavený stejný rozevírací seznam, zaškrtněte políčko Použít tyto změny u všech ostatních buněk se stejným nastavením.
-
Na listu, kde máte nastavený rozevírací seznam, vyberte buňku, ve které rozevírací seznam je.
-
Přejděte na Data > Ověření dat.
-
Na kartě Nastavení klikněte do pole Zdroj a potom změňte položky seznamu podle potřeby. Každou položku je třeba oddělit čárkou bez mezer takto: Ano,Ne,Možná.
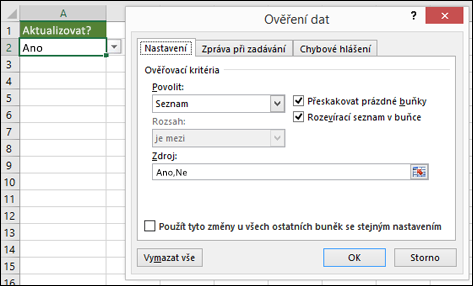
-
Pokud chcete aktualizovat všechny buňky, pro které je nastavený stejný rozevírací seznam, zaškrtněte políčko Použít tyto změny u všech ostatních buněk se stejným nastavením.
Po aktualizaci rozevíracího seznamu se ujistěte, že funguje, jak chcete. Zkontrolujte třeba, jak se mění šířka sloupce a výška řádku, aby se zobrazovaly vaše aktualizované položky.
Pokud se váš seznam položek pro rozevírací seznam nachází na jiném listu a vy nechcete, aby ho ostatní uživatelé viděli nebo ho mohli upravovat, můžete ten list skrýt nebo zamknout. Další informace o zámku listu najdete v článku Zamknutí buněk.
Pokud chcete odstranit rozevírací seznam, podívejte se na téma s informacemi o odebrání rozevíracího seznamu.
Podívejte se na video o tom, jak pracovat s rozevíracími seznamy. Najdete ho v tématu Vytváření a správa rozevíracích seznamů.
V Excelu Online můžete upravovat jenom rozevírací seznam, do kterého jste zdrojová data zadali ručně.
-
Vyberte buňky s rozevíracím seznamem.
-
Přejděte na Data > Ověření dat.
-
Na kartě Nastavení klikněte do pole Zdroj. Pak udělejte jednu z těchto věcí:
-
Pokud pole Zdroj obsahuje položky rozevíracího seznamu oddělené čárkami, zadejte nové položky nebo odeberte ty, které nepotřebujete. Jednotlivé položky je potřeba oddělit čárkou bez mezer. Příklady: Ovoce,Zelenina,Maso,Pochutiny.
-
Pokud pole Zdroj obsahuje odkaz na oblast buněk (třeba =$A$2:$A$5), klikněte na Zrušit a přidejte do těchto buněk položky nebo je z nich odeberte. V tomto příkladu byste přidali nebo odebrali položky v buňkách A2 až A5. Pokud bude seznam položek delší nebo kratší než původní oblast, vraťte se zpátky na kartu Nastavení a odstraňte položky v poli Zdroj. Potom klikněte a tažením vyberte novou oblast, která obsahuje příslušné položky.
-
Pokud pole Zdroj obsahuje pojmenovanou oblast, třeba Oddělení, musíte samotný rozsah změnit v desktopové verzi Excelu.
-
Po aktualizaci rozevíracího seznamu se ujistěte, že funguje, jak chcete. Zkontrolujte třeba, jestli je buňka dostatečně široká, aby zobrazila vaše aktualizované položky. Pokud chcete rozevírací seznam odstranit, přečtěte si téma s informacemi o odebrání rozevíracího seznamu.
Potřebujete další pomoc?
Kdykoli se můžete zeptat odborníka z komunity Excel Tech nebo získat podporu v komunitách.










