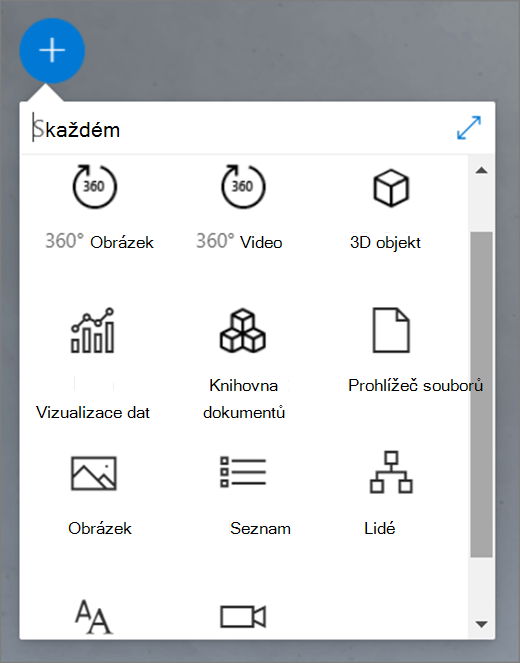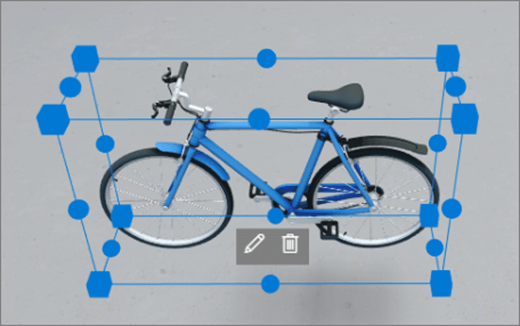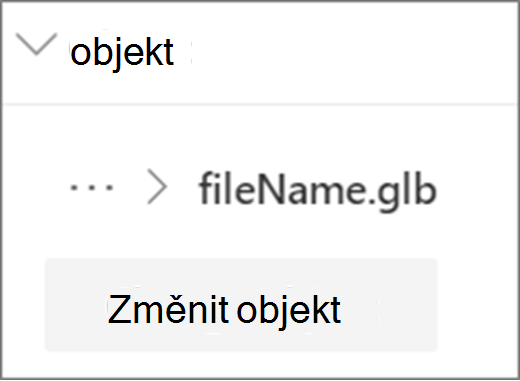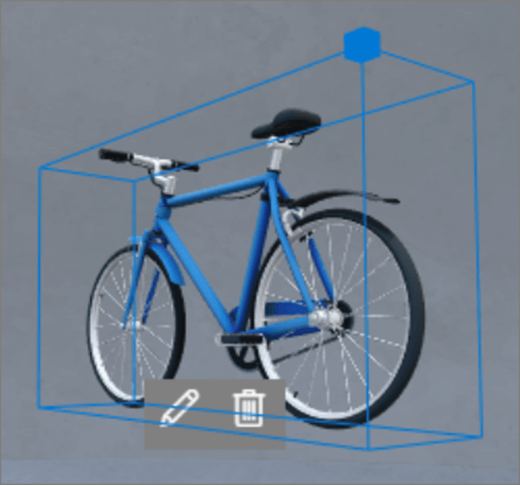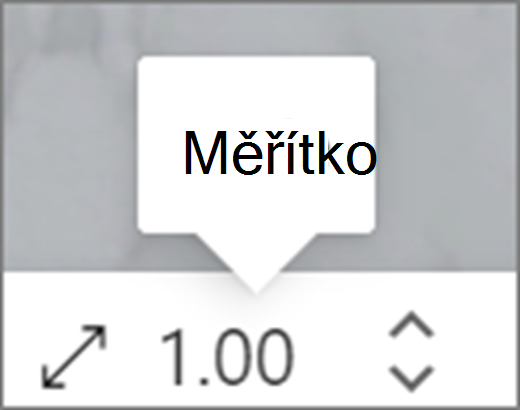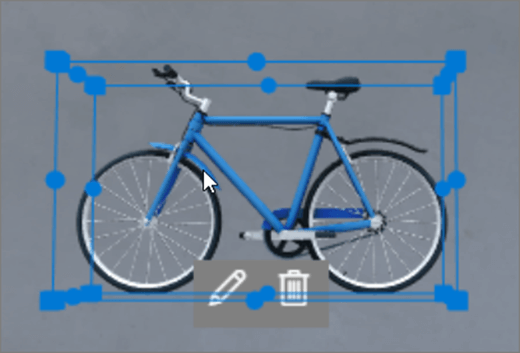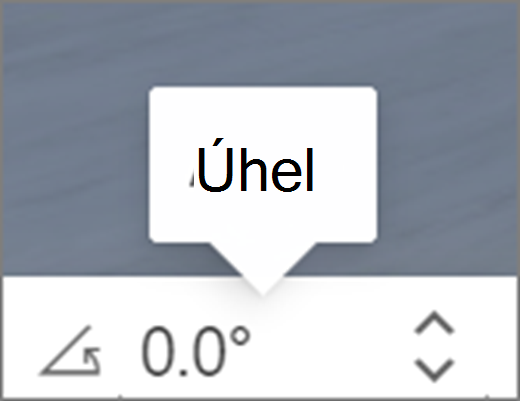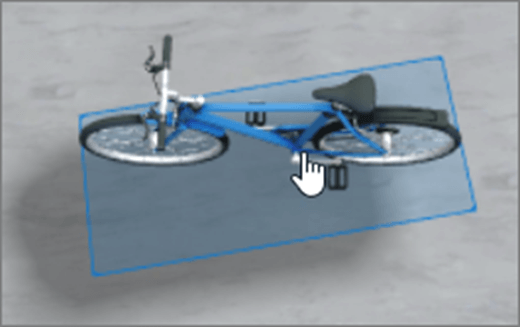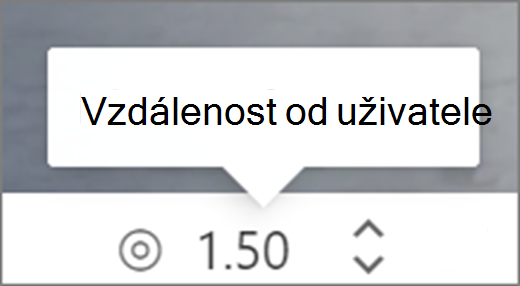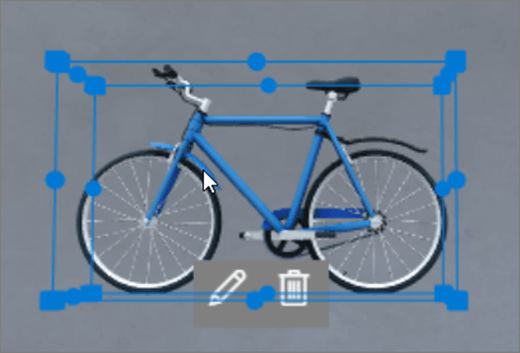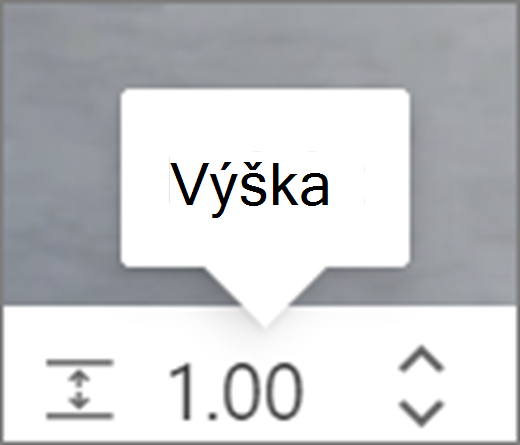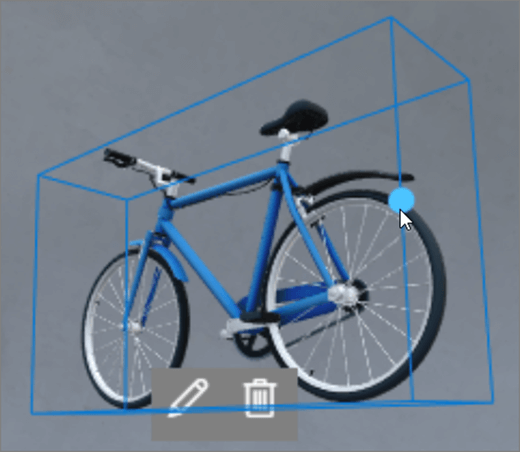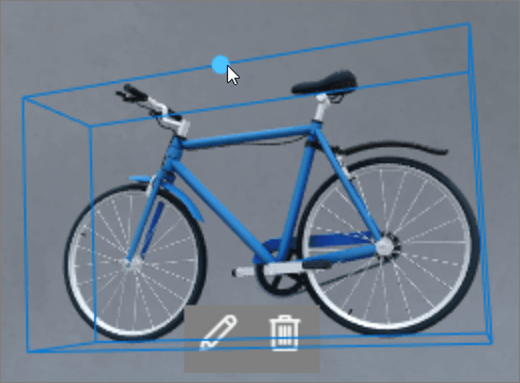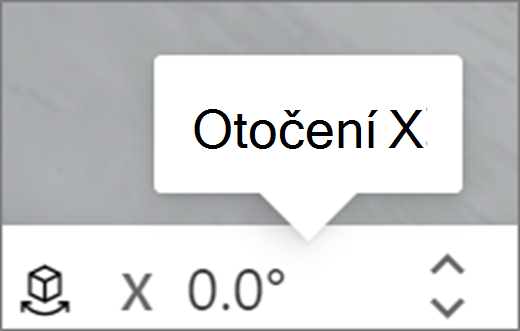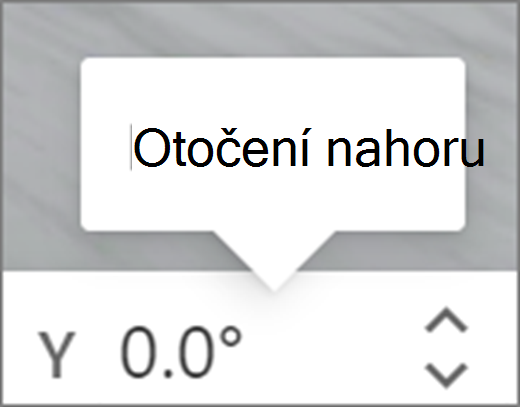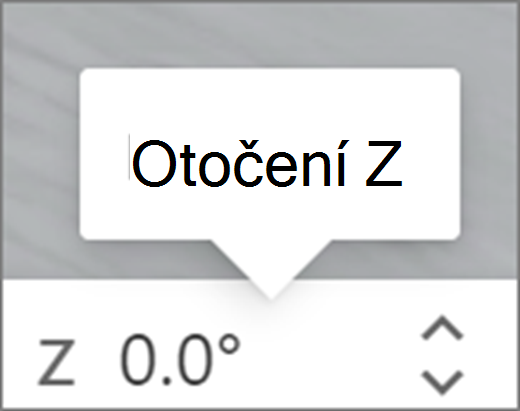Webové části jsou kontejnery, které mají v prostoru různé typy obsahu. Různé webové části jsou dostupné pro 360°, 3D a 2D obsah.
V tomto videu se dozvíte, jak přidat webové části do prostoru, a přečtěte si následující postup, kde najdete další podrobnosti.

V tomto článku
Přidání webové části
|
1. Pokud ještě nejste v režimu úprav, v pravém horním rohu prostoru vyberte Upravit. Na plátně vyberte ikonu + v kroužku. |
|
|
2. Vyberte typ webové části, kterou chcete přidat. |
|
|
3. Kliknutím ji umístěte kamkoli do konstrukce (podlaží). V podokně, které se otevře, vyberte soubor, který chcete použít, a pak vyberte Otevřít. Tím se webová část přidá do prostoru. |
|
|
4. Pokud chcete změnit soubor, který jste přidali, vyberte v prostoru webovou část a pak vyberte ikonu tužky. Tím se otevře podokno vlastností. |
|
|
5. Pokud chcete soubor změnit, vyberte Změnit objekt (typ obsahu). |
|
Poznámka: Při přidávání obsahu do prostoru ho uložte na web, který má příslušná oprávnění pro cílovou skupinu. Tím zajistíte, že při sdílení budou mít diváci oprávnění k zobrazení obsahu.
Duplikování webové části
Webovou část můžete duplikovat dvěma způsoby.
|
Použití příkazu klávesnice:
Použití nabídky:
|
|
Nastavení velikosti webové části
Při úpravách můžete nastavit velikost webové části dvěma způsoby.
|
Použití ohraničovacího rámečku:
Použití panelu transformace:
|
|
Tip: 1,00 = 1 metr.
Nastavení úhlu webové části
Při úpravách můžete nastavit úhel webové části dvěma způsoby.
|
Použití ohraničovacího rámečku:
Použití panelu transformace:
|
|
Tip: 0° je přímo před kamerou.
Nastavení vzdálenosti webové části
Při úpravách můžete nastavit vzdálenost webové části od uživatele (nebo kamery).
|
Použití ohraničovacího rámečku:
Použití panelu transformace:
|
|
Tip: 1,00 = 1 metr. Asi 1,5 metru je pohodlná pozorovací vzdálenost.
Nastavení výšky webové části
Při úpravách můžete nastavit výšku webové části dvěma způsoby.
|
Použití ohraničovacího rámečku:
Použití panelu transformace:
|
|
Tip: 1,00 = 1 metr.
Nastavení otočení webové části
Při úpravách můžete nastavit otočení webové části dvěma způsoby.
|
Použití ohraničovacího rámečku:
Použití panelu transformace:
|
|
Informace o webových částech, které můžete použít v prostoru
Další informace
Odebrání webové části z SharePoint prostoru