360° prohlídka umožňuje divákům procházet sekvenci 360° obrázků. Prohlídka je vytvořená propojením 360° obrázků, které chcete použít, a následným přidáním poznámek do každého z nich, aby obsahovaly text, obrázky, video, zvuk nebo soubory. K vytvoření prohlídky použijte webovou část Prohlídka 360°.
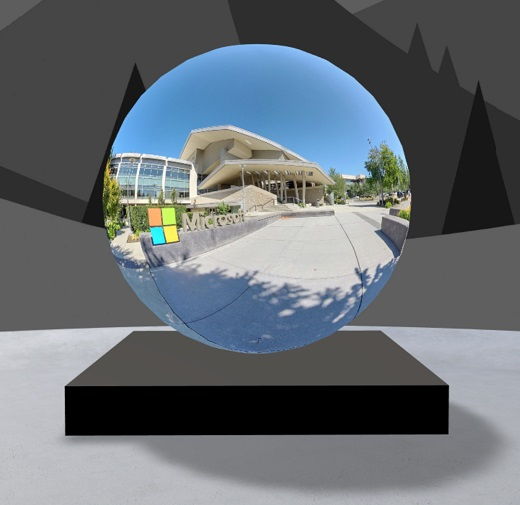
Přidání webové části Prohlídka 360°
-
Přejděte na místo, kam chcete přidat prohlídku.
-
Pokud ještě nejste v režimu úprav, vyberte Upravit v pravém horním rohu prostoru.
-
V prostoru vyberte znaménko plus v kroužku (+) v levém horním rohu mezery a pak ze seznamu webových částí vyberte 360° prohlídka .
-
Výběrem libovolného místa ve struktuře (podlaze) umístěte webovou část.
-
Najděte a vyberte všechny 360° soubory obrázků, které chcete použít, a pak vyberte Otevřít.
Při sestavování prohlídky můžete přidávat další obrázky nebo obrázky odebírat později.
Poznámky:
-
I když jste vybrali více obrázků, webová část zobrazí jenom jeden obrázek, což je obrázek, kterým prohlídka začne. Počáteční image můžete později změnit.
-
Při sestavování prohlídky můžete přidávat další obrázky nebo obrázky odebírat později.
-
-
Vyberte webovou část a pak na panelu nástrojů webové části vyberte Upravit

-
Pokud chcete, zadejte alternativní text pro webovou část do pole Alternativní text v části Podrobnosti.
-
Pokud chcete nastavit vzdálenost mezi obrázkem a stupněm pódia, použijte posuvník Výška z pódia . (Pokud nechcete použít pódium, posuňte přepínač Zobrazit pódium do polohy Vypnuto.)
-
Pokud chcete, můžete do 360° prohlídky přidat akce stejně jako jiné webové části. To vám umožní přehrávat zvuk, odkazovat na jiné prostory nebo externí obsah a řídit primární a sekundární akce, jak je popsáno pro webovou část Obrázek 360°.
Pomocí tvůrce prohlídky nastavte počáteční obrázek a formát pro všechny obrázky.
-
Vyberte Otevřít tvůrce prohlídky.
Poznámka: Všechny obrázky, které jste vybrali při přidání webové části, se zobrazí v zásobníku obrázků v dolní části prostoru.
-
Výběrem možnosti v části Zahájit prohlídku tímto obrázkem vyberte 360°, se kterým chcete prohlídku zahájit. Toto bude první obrázek zobrazený při prohlížení prohlídky a obrázek pro webovou část.
-
Pokud chcete změnit formát obrázku pro všech 360 obrázků v prohlídce, vyberte jednu z možností v části Vybrat formát pro všechny 360° obrázky v této prohlídce.
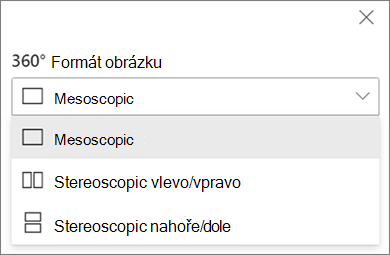
Pokud byla kamera, kterou jste použili k zachycení 360° obrazu, jednou kamerou s objektivem, která byla umístěna na sestavě nebo kruhové formaci, vyberte Monoskopická. Pokud byla kamera, kterou jste použili k zachycení 360° obrazu, dvě kamery pro každé zorné pole, vyberte Stereoskopické.
-
Zvolte, jestli chcete použít opravy Nadiru , a nastavte velikost. Zvolte také, jestli se má zobrazit světlá nebo tmavá náplast.
Pohyb mezi 360° obrázky v prohlídce
-
V tvůrci prohlídky najeďte myší na panel obrázků v dolní části obrazovky, aby se zobrazily všechny obrázky v prohlídce.
-
Vyberte obrázek, abyste na něj mohli přejít a nastavit počáteční zobrazení, propojit ho s dalšími obrázky a přidat k němu poznámky.
Nastavení počátečního zobrazení pro každý obrázek v prohlídce
-
Když jste v tvůrci prohlídky, stiskněte a podržte levé tlačítko myši nebo tlačítko trackpadu a přetáhněte kurzor doleva, doprava, nahoru nebo dolů, aby se obrázek posouvat a upravil na požadované počáteční zobrazení.
-
Vyberte Nastavit jako počáteční zobrazení tohoto obrázku.

Výběrem ikony kompasu můžete kdykoli přejít do existujícího počátečního zobrazení obrázku.
-
Přejděte na každý obrázek v prohlídce a opakováním kroků 1 a 2 nastavte všechna počáteční zobrazení.
Přidání odkazů mezi 360° obrázky v prohlídce
-
V tvůrci prohlídky se pomocí panelu obrázků v dolní části přesuňte na obrázek, na který chcete přidat odkaz.
-
Stiskněte a podržte levé tlačítko myši nebo tlačítko trackpadu a přetažením kurzoru doleva, doprava, nahoru nebo dolů posunete obrázek na místo, kde chcete umístit odkaz.
-
Zatímco se zobrazuje ikona + , vyberte na obrázku umístění, kam chcete odkaz umístit.
-
Výběrem možnosti Propojit 360° obrázek umístěte odkaz do tohoto umístění.
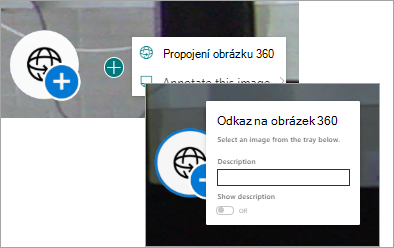
-
Na panelu s obrázky níže vyberte obrázek, na který chcete vytvořit odkaz.
-
Pokud chcete, zadejte Popis , který popisuje obrázek, na který odkazujete, a pak se ujistěte, že je přepínač Zobrazit popis nastavený na Zapnuto. Pokud popis nechcete zobrazit, posuňte přepínač do polohy Vypnuto .
Tip: Uživatelům to může pomoct, aby do popisu zahrnuli, že můžou vybrat odkaz pro přechod na obrázek.
-
Opakujte kroky 1 až 6 pro všechny další odkazy, které chcete přidat do prohlídky.
Přidání poznámek k obrázkům v prohlídce
-
V tvůrci prohlídky přejděte pomocí panelu obrázků v dolní části na obrázek, na který chcete přidat odkaz.
-
Stiskněte a podržte levé tlačítko myši nebo tlačítko trackpadu a přetažením kurzoru doleva, doprava, nahoru nebo dolů posunete obrázek na místo, kde chcete umístit odkaz.
-
Zatímco se zobrazuje ikona + , vyberte na obrázku umístění, kam chcete umístit poznámku. .
-
Rozbalte nabídku Přidat k tomuto obrázku poznámkami a v nabídce vyberte typ poznámky.
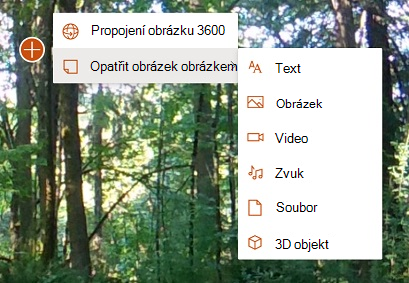
-
Opakujte kroky 1 až 4 pro další poznámky, které chcete přidat.
Přidání dalších obrázků do prohlídky
-
V tvůrci prohlídky vyberte Přidat další 360° obrázky v zásobníku obrázků.
-
Vyberte 360° obrázky, které chcete použít, a pak vyberte Otevřít.
Odstranění obrázků z prohlídky
-
V tvůrci prohlídky vyberte pomocí panelu obrázků obrázky, které chcete odstranit.
-
Vyberte Odstranit.
-
Potvrďte, že chcete odebrat obrázek z prohlídky, a to tak, že v potvrzovacím dialogovém okně vyberete Ano . Tím odeberete obrázek a všechny odkazy nebo poznámky, které jste do něj přidali, z prohlídky, ale neodstraníte ho ze zdrojového umístění (například ze sharepointové knihovny dokumentů nebo z OneDrivu).
Poznámka: Počáteční obrázek nemůžete z prohlídky odstranit. Pokud chcete tuto image odstranit, nejprve vyberte jinou image, která bude vaší počáteční image.
Tipy
-
Vložte 360° obrázky pro celou prohlídku do jedné složky nebo knihovny dokumentů pro snadný přístup.
-
Používejte smysluplné názvy souborů pro 360° obrázky. Zvažte spuštění názvů souborů s číslem v požadovaném pořadí, aby se v zásobníku obrázků zobrazily v daném pořadí.










