Soubor si můžete přiblížit, abyste ho viděli z větší blízkosti, nebo ho můžete oddálit, abyste viděli větší část stránky ve zmenšené velikosti. Můžete také uložit konkrétní nastavení přiblížení.
Rychlé přiblížení nebo oddálení
-
Na stavovém řádku aplikace Office klikněte na posuvník lupy.

-
Posuňte ho na požadované procento přiblížení. Kliknutím na tlačítko – nebo + přiblížíte postupné přírůstky.
Poznámka: V Outlooku má posuvník přiblížení vliv jenom na obsah v podokně čtení– ne na seznam zpráv nebo podokno složek.
Kliknutím na následující nadpisy zobrazíte další informace.
Poznámka: Tento postup není k dispozici vExcel pro web. Jako alternativní řešení zvažte otevření souboru v desktopové verzi Excelu a změňte nastavení.
Můžete vybrat stupeň přiblížení dokumentu, prezentace nebo listu na obrazovce.
Word
Udělejte něco z tohoto:
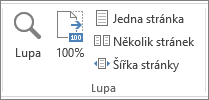
-
Na kartě Zobrazení klikněte ve skupině Lupa na tlačítko 100%. Tím se zobrazení vrátí na 100% přiblížení.
-
Na kartě Zobrazení klikněte ve skupině Lupa na Jedna stránka, Více stránek nebo Šířka stránky.
-
Na kartě Zobrazení klikněte ve skupině Lupa na tlačítko Lupa a potom zadejte údaj v procentech nebo zvolte jiné požadované nastavení.
V PowerPointu
Udělejte něco z tohoto:
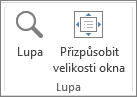
-
Na kartě Zobrazení klikněte ve skupině Lupa na Přizpůsobit okně, čímž se aktuální snímek změní na velikost okna Aplikace PowerPoint.
Poznámka: V blízkosti posuvníku lupy na stavovém řádku je také tlačítko Přizpůsobit do okna .

-
Na kartě Zobrazení klikněte ve skupině Lupa na tlačítko Lupa a potom zadejte údaj v procentech nebo zvolte jiné požadované nastavení.
Excel
Udělejte něco z tohoto:
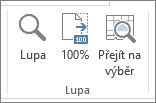
-
Na kartě Zobrazení klikněte ve skupině Lupa na tlačítko 100%.
-
Na kartě Zobrazení klikněte ve skupině Lupana výběr, čímž se maximalizuje zobrazení vybraných buněk.
-
Na kartě Zobrazení klikněte ve skupině Lupa na tlačítko Lupa a potom zadejte údaj v procentech nebo zvolte jiné požadované nastavení.
Outlook
V hlavním okně Outlooku je posuvník přiblížení jediným způsobem, jak zobrazení přiblížit nebo oddálit. Když čtete nebo upravujete zprávu, přibližte ji z pásu karet:
-
V otevřené zprávě klikněte na kartě Zpráva ve skupině Lupa na Tlačítko Lupa.
-
V dialogovém okně Lupa zadejte procento nebo zvolte libovolné jiné nastavení.
Poznámky:
-
Word neukládá nastavení přiblížení v dokumentech. Místo toho se dokument otevře při poslední úrovni přiblížení, kterou jste použili.
-
Excel pro web nepodporuje ukládání úrovně přiblížení, protože karta Zobrazení nemá skupinu Lupa , takže ke změně úrovně přiblížení musíte použít stavový řádek. Jako alternativní řešení zvažte otevření souboru v desktopové aplikaci Excel a uložení úrovně přiblížení pomocí následujícího postupu.
-
Otevřete prezentaci nebo list, které chcete uložit s určitým nastavením přiblížení.
-
Na kartě Zobrazení klikněte ve skupině Lupa na tlačítko Lupa.
-
Zvolte požadované nastavení.
-
Klikněte na Uložit.
Klávesová zkratka: Ctrl+S










