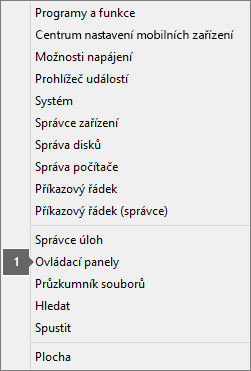Při spuštění aplikace Office se může zobrazit chyba Error 0xC0000142. Pokud ji chcete vyřešit, vyzkoušejte níže uvedená řešení. Nejběžnější řešení jsme uvedli jako první, proto vyzkoušejte kroky v takovém pořadí, v jakém jsou uvedeny.
Řešení 1 – Aktualizace Office
Ujistěte se, že je Office aktualizováno na verzi 2102 (build 13801.20808) nebo novější. Pokud nemáte nastavené automatické aktualizace, postupujte takto:
Poznámka: Pokud aktualizace Office spravuje správce IT, je možné, že nebudete moct provést následující kroky. Požádejte správce o pomoc s touto chybou. Pokud jste správce a potřebujete pomoc se správou aktualizací ve vaší organizaci, přečtěte si téma Volba způsobu správy aktualizací.
-
Do vyhledávacího pole na hlavním panelu zadejte Plánovač úloh.
-
Rozbalte Knihovnu plánovače úloh a vyberte Microsoft > Office.
-
V prostředním okně najděte Automatické aktualizace Office 2.0. Klikněte na to pravým tlačítkem a vyberte Spustit.
Pokud aktualizace Office tímto způsobem nefunguje, vyzkoušejte další možnosti uvedené níže.
Řešení 2 – Opravte Office z Ovládacího panelu.
Způsob, jakým se k nástroji pro opravu dostanete, závisí na vašem operačním systému. Z rozevíracího seznamu dole vyberte svůj operační systém.
Řešení 3 – Spusťte aktualizaci Windows.
Zkontrolujte, že máte na počítači nejnovější verzi Windows. Přečtěte si téma Aktualizace Windows 10.
Řešení 4 – Ujistěte se, že je spuštěná platforma Office Software Protection Platform.
-
Ve Windows 10 zadejte do vyhledávacího pole Služby a otevřete aplikaci.
-
V seznamu služeb vyhledejte službu s názvem Office Software Protection Platform, klikněte na ni pravým tlačítkem a vyberte Vlastnosti.
Poznámka: Pokud není v seznamu uvedená platforma Office Software Protection Platform, používáte novější verzi Office, která tuto službu nepoužívá. Přejděte k dalšímu doporučení.
-
Potvrďte, že typ spouštění je nastavený na Automatické a Stav služby je nastavený na Spuštěno.
-
Pokud je </c0>Stav službyZastavena, vyberte Spustita spusťte službu.
Řešení 5 – Odinstalujte a znovu nainstalujte Office.
Tip: Při odinstalaci Office se z počítače odeberou jenom aplikace Office, neodeberou se žádné soubory, dokumenty ani sešity, které jste pomocí těchto aplikací vytvořili.
Pomocí poradce při potížích s odinstalací odinstalujte Microsoft 365, Office 2021, Office 2019 nebo Office 2016 z osobního počítače s Windows.
-
Kliknutím na tlačítko níže spustíte poradce při potížích s odinstalací.
-
Pokud se zobrazí automaticky otevírané okno s oznámením, že se tento web pokouší otevřít Získat pomoc, klikněte na Otevřít.
-
Postupujte podle pokynů na zbývajících obrazovkách a po zobrazení výzvy restartujte počítač.
-
Vyberte kroky pro verzi Office, kterou chcete nainstalovat nebo přeinstalovat.
Microsoft 365 | Office 2024 | Office 2021 | Office 2019 | Office 2016
Důležité informace:
-
Poradce při potížích s odinstalací momentálně nemůže odinstalovat Office 2024.
-
Spusťte poradce při potížích na stejném osobním počítači s Windows s produktem Microsoft 365 nebo Office, který chcete odinstalovat.
-
Abyste mohli spustit poradce při potížích, musíte mít Windows 10 nebo novější.
Tip: Pokud poradce při potížích s odinstalací Microsoft 365 z vašeho počítače neodinstaluje Microsoft 365 nebo Office úplně, můžete zkusit Office odinstalovat ručně.