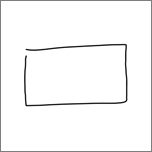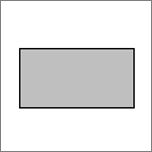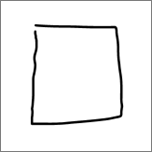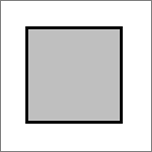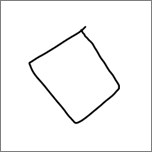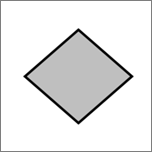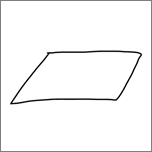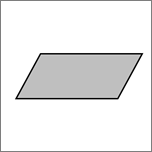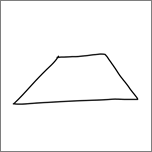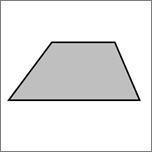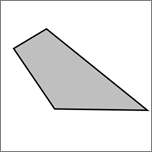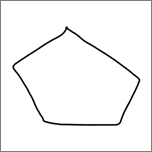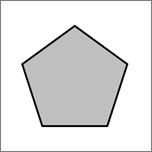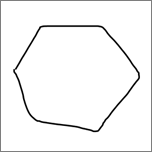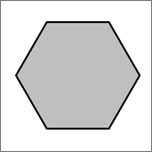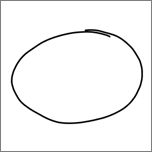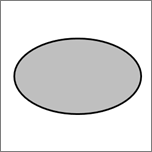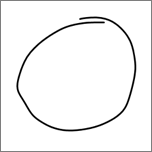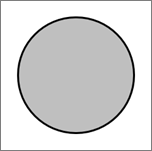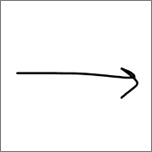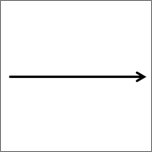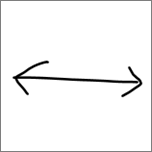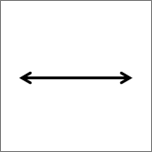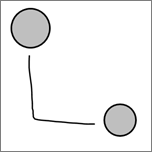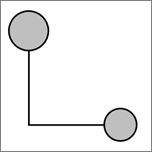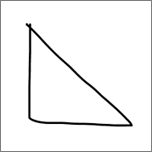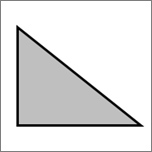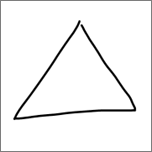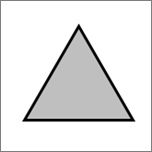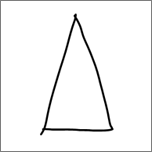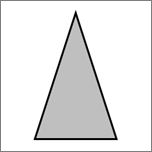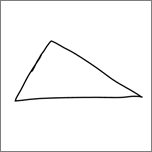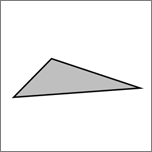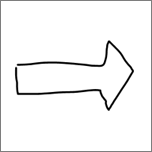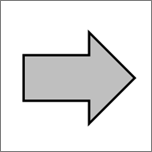V Microsoft 365 a Office 2019 můžete PowerPoint, Excel a Word převést rukopisné kresby na standardní obrazce klepnutím na tlačítko. Můžete rychle kreslit vývojové diagramy a diagramy, které kombinují snadnost kreslených obrazců s jednotností Office grafiky.
Převod rukopisných kreseb na obrazce
-
Na kartě Kreslení vyberte Rukopis na obrazec. (Tento režim musí být před nakreslením obrazce zapnutý.)
-
Nakreslete obrazec podle svého výběru. Automaticky se převede na ekvivalentní grafický obrazec Office.
Obrazec, který vytvoříte, má stejnou barvu jako barva rukopisu. Po vytvoření obrazce můžete barvu, průhlednost a styl výplně upravit pomocí karty Formát .
-
Pokud chcete pokračovat v rukopisu, ale přestat kreseb automaticky převádět na obrazce, znovu vyberte Rukopis na obrazec .
Rukopisné obrazce, které lze převést na obrazce Office
|
Ruční kresba |
Odpovídající obrazec |
|---|---|
|
Obdélník
|
Obdélník
|
|
Čtverec
|
Čtverec
|
|
Kosočtverec
|
Kosočtverec
|
|
Rovnoběžník
|
Rovnoběžník
|
|
Lichoběžník
|
Lichoběžník
|
|
Nepravidelný čtyřúhelník
|
Nepravidelný čtyřúhelník
|
|
Pentagon
|
Pentagon
|
|
Šestiúhelník
|
Šestiúhelník
|
|
Ellipse
|
Ellipse
|
|
Kruh
|
Kruh
|
|
Jednostranná šipka
|
Arrow
|
|
Obousměrná šipka
|
Oboustranná šipka
|
|
Spojnice mezi dvěma obrazci
|
Konektor
|
|
Pravoúhlý trojúhelník
|
Pravoúhlý trojúhelník
|
|
Rovnostranný trojúhelník
|
Rovnostranný trojúhelník
|
|
Rovnoramenný trojúhelník
|
Rovnoramenný trojúhelník
|
|
Nepravidelný trojúhelník
|
Nepravidelný trojúhelník
|
|
Šipka bloku
|
Šipka bloku
|
Funkce funguje v PowerPoint odlišně. Přečtěte si téma Převod rukopisu na obrazce nebo text v PowerPointu pro Microsoft 365.
Přidání možnosti Převést na obrazec na pás karet
V Visio není možnost Převést na obrazec ve výchozím nastavení dostupná. Přizpůsobte pás karet, aby se tento příkaz zobrazil.
-
Vyberte Soubor > Možnosti.
-
Na levé straně dialogového okna vyberte Přizpůsobit pás karet.
-
V seznamu na pravé straně dialogového okna vyberte Kreslení.
-
Vyberte Nová skupina a potom klikněte na Přejmenovat , aby se nová vlastní skupina pojmenovala, například Obrazce. Ujistěte se, že nová skupina zůstane vybraná.
-
Na levé straně dialogového okna v části Zvolit příkazy z vyberte Všechny příkazy.
-
V dlouhém abecedním seznamu příkazů vyberte Převést na obrazec a potom klikněte na tlačítko Přidat mezi dva dlouhé seznamy.
Převod na obrazec se teď přidá na pás karet.
-
Klikněte na OK.
Teď můžete použít příkaz Převést na obrazec a převést ruční kresbu na Visio obrazec.
Převod nakreslený rukopisný obrazec na standardní Visio obrazec
-
Na kartě Kreslení vyberte Kreslení dotykovým ovládáním, pak vyberte pero a kreslete na plátně.

-
Na kartě Kreslení zvolte nástroj Vybrat .
-
Kliknutím a tažením vyberte nakreslený objekt, který chcete převést na standardní obrazec.
Na obrazci se zobrazí úchyty výběru.
-
Na kartě Kreslení vyberte Převést na obrazec.

-
Na kartě Domů vyberte Změnit obrazec a pak vyberte obrazec z rozevírací galerie.
Tip: Pokud nevidíte seznam obrazců s požadovaným obrazcem, vyberte v podokně Obrazcemožnost Další obrazce a pak vyberte vzorník, který obsahuje požadovaný obrazec.
Rukopisný výkres se nahradí vybraným obrazcem a zachová si velikost, umístění a formátování obrazce rukopisu. Podle potřeby pokračujte v úpravě stylu obrazce. (Podrobnosti najdete v tématu Formátování obrazce .)