Přístup k nastavení ochrany osobních údajů při otevření libovolné aplikace Office:
-
V dolní části levého podokna vyberte Účet a v části Ochrana osobních údajů účtu zvolte Spravovat nastavení.
Pokud už máte otevřenou aplikaci Office:
-
Přejděte na kartu Soubor , v dolní části levého podokna vyberte Účet (nebo Účet Office v Outlooku) a pak zvolte Spravovat nastavení.
Přístup k nastavení ochrany osobních údajů v novém Outlooku pro Windows:
-
Na kartě Zobrazení vyberte Nastavení zobrazení a zvolte Obecné.
-
Vyberte Ochrana osobních údajů a data a pak zvolte Nastavení ochrany osobních údajů.
Otevře se dialogové okno Nastavení ochrany osobních údajů účtu, kde můžete vybrat možnosti ochrany osobních údajů.
Poznámky:
-
To se týká Office verze 1904 nebo novější.
-
Pokud používáte Office s pracovním nebo školním účtem, správce možná nakonfiguroval, jaká nastavení můžete změnit.
Ve Windows se tato nastavení vztahují na Word, Excel, PowerPoint, Outlook, OneNote, Access, Project a Visio.
Další podrobnosti
Když otevřete aplikaci Office nebo vyberete Soubor, vyhledejte v levém dolním rohu okna Účet nebo Účet Office.
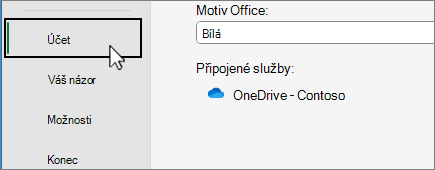
Vyberte Spravovat nastavení v části Ochrana osobních údajů účtu.
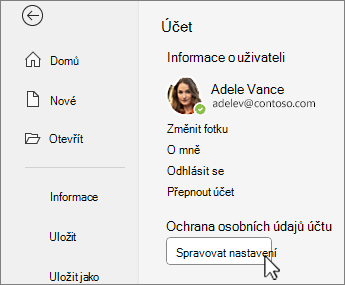
Nový Outlook pro Windows:
-
Na kartě Zobrazení vyberte Nastavení zobrazení.
-
Na kartě Obecné zvolte Ochrana osobních údajů a data a vyberte Nastavení ochrany osobních údajů.
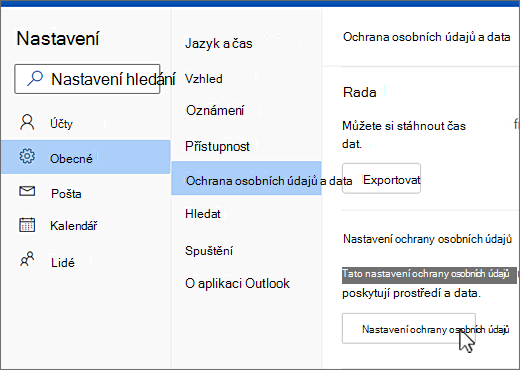
Poznámka: Uživatelé s osobním účtem budou mít na této obrazovce další nastavení, ale tlačítko Nastavení ochrany osobních údajů zůstane stejné.
Pokud chcete získat přístup k nastavení ochrany osobních údajů, otevřete libovolnou aplikaci Office a vyberte nabídku aplikace > Předvolby > Ochrana osobních údajů. Tím se otevře dialogové okno Ochrana osobních údajů účtu, kde můžete vybrat možnosti ochrany osobních údajů.
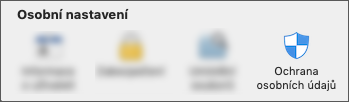
Na Macu se tato nastavení vztahují na Word, Excel, PowerPoint, Outlook a OneNote.
Přístup k nastavení ochrany osobních údajů v Word,Excel,PowerPoint, OneNote aVisio:
-
V režimu úprav: Vyberte Soubor > O produktu > Nastavení ochrany osobních údajů.
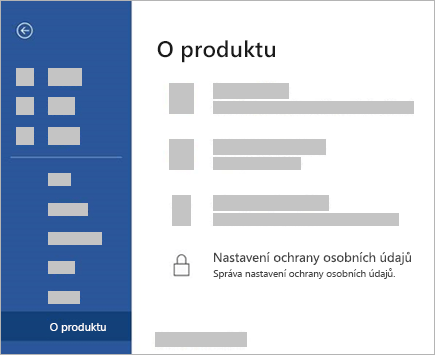
-
V režimu zobrazení V horní části stránky vyberte

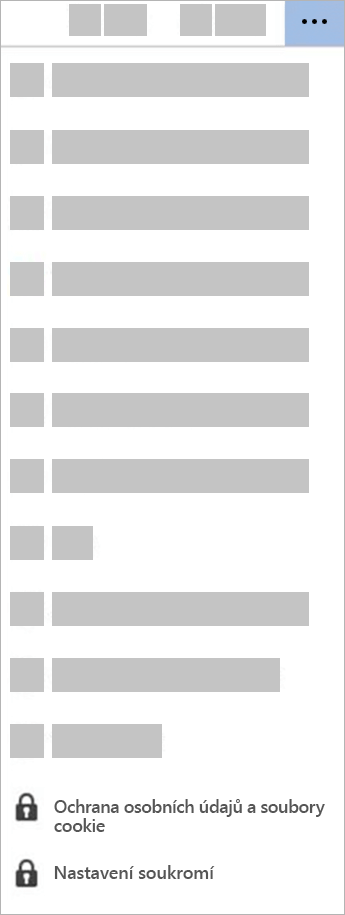
Pokud chcete získat přístup k nastavení ochrany osobních údajů, otevřete libovolnou aplikaci Office a přejděte na Nastavení > Nastavení ochrany osobních údajů. Tím se otevře nabídka Nastavení ochrany osobních údajů, kde můžete vybrat možnosti ochrany osobních údajů.
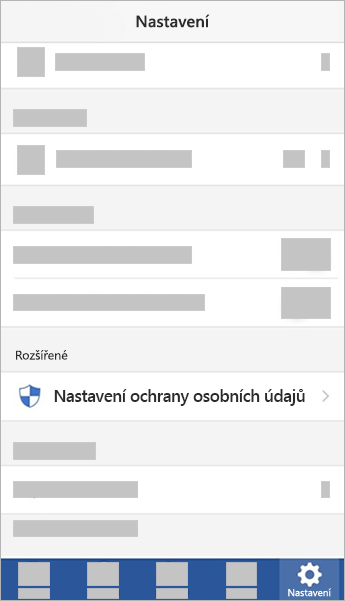
V iOSu se tato nastavení vztahují na Word, Excel, PowerPoint, Outlook, OneNote a Visio.
K nastavení ochrany osobních údajů se dostanete tak, že otevřete libovolnou aplikaci Office, v levém horním rohu vyberete obrázek svého účtu a vyberete Nastavení ochrany osobních údajů. Tím se otevře nabídka Nastavení ochrany osobních údajů, kde můžete vybrat možnosti ochrany osobních údajů.
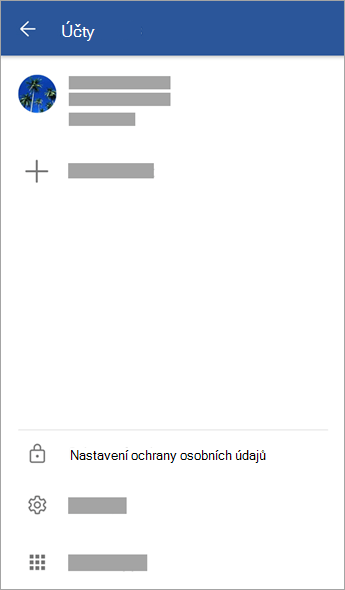
Na Androidu se tato nastavení vztahují na Word, Excel, PowerPoint, OneNote a Visio.
Nastavení půjde s vámi
Když si upravíte nastavení ochrany osobních údajů (zapnutím nebo vypnutím jednotlivých nastavení), přenesou se tato nastavení na všechna ostatní zařízení se systémy Windows, Mac, Android a iOS. Pokud se například rozhodnete vypnout prostředí, která analyzují váš obsah na stolním počítači s Windows, při příštím přihlášení do aplikace Microsoft 365 na telefonu se toto nastavení použije i tam. Pokud nastavení znovu zapnete, při příštím přihlášení k aplikaci Microsoft 365 na ploše se znovu zapne i tam. Vaše nastavení cestují s vámi.
Připomínáme, že na Macu se přesunou pouze nastavení pro Word, Excel, PowerPoint, OneNote a Outlook.
Důležité informace: Nastavení jsou přidružená k vašemu účtu, takže se přenesou jenom, když se na další zařízení přihlásíte do stejného osobního, pracovního nebo školního účtu.
Výjimkou je, když vypnete nastavení, které zakazuje všechny online funkce, které nejsou nezbytné. Tímto přepínačem se vypíná i služba, která přenáší nastavení ochrany osobních údajů mezi zařízeními, takže pokud je toto nastavení vypnuté, nebude se nastavení přenášet na toto konkrétní zařízení ani z něho. Pokud máte jiná zařízení, ve kterých tento přepínač není vypnutý, bude se mezi nimi vaše nastavení přenášet dál.
Pokud chcete vypnout všechny online funkce, které nejsou nezbytné na všech vašich oprávněných zařízeních, je potřeba je vypnout pro každý z nich.










