Když označíte e-mailové zprávy příznakem, můžete sledovat odpovědi na zprávy, které odesíláte. Můžete také zajistit, abyste zprávy, které obdržíte, sledovali. V obou případech můžete zahrnout upozornění na připomenutí.
Pokud potřebujete mít na zprávu včasnou odpověď, použijte příznak pro příjemce.
Tip: Tuto funkci používejte s diskrétností. Někteří příjemci nemusí ocenit přidání připomenutí do outlooku.
-
Než vyberete Odeslat, na kartě Zpráva ve skupině Značky vyberte Zpracovat a pak vyberte Vlastní.
-
Vyberte Příznak pro příjemce.
-
V části Příznak pro příjemce vyberte příznak v seznamu Příznak k .
-
Ve výchozím nastavení je k úkolu připojeno připomenutí. Pokud chcete odeslat příznak bez upozornění na připomenutí, zrušte zaškrtnutí políčka Připomenutí .
Text příznaku, který příjemci obdrží, se zobrazí v Informační panel.

Pokud musíte zpracovat zprávu, kterou se chystáte odeslat, nastavte si připomenutí.
-
Než vyberete Odeslat, na kartě Zpráva ve skupině Značky vyberte Zpracovat.
-
Vyberte příznak, kdy chcete být upozorněni na tuto zprávu.
Ve výchozím nastavení jsou k dispozici následující počáteční data příznaku, termíny splnění a připomenutí:
|
Vlajky |
Počáteční datum |
Datum splnění |
Připomenutí |
|---|---|---|---|
|
Dnes |
Aktuální datum |
Aktuální datum |
Hodinu před ukončením dnešního pracovního dne |
|
Zítra |
Aktuální datum plus jeden den |
Aktuální datum plus jeden den |
Počáteční čas aktuálního dne plus jeden pracovní den |
|
Tento týden |
Aktuální datum plus dva dny, nejpozději však poslední pracovní den tohoto týdne |
Poslední pracovní den tohoto týdne |
Počáteční čas aktuálního dne plus dva pracovní dny |
|
Příští týden |
První pracovní den příštího týdne |
Poslední pracovní den příštího týdne |
Počáteční čas prvního pracovního dne příštího týdne |
|
Žádné datum |
Žádné datum |
Žádné datum |
Aktuální datum |
|
Vlastní |
Aktuální datum |
Aktuální datum |
Aktuální datum |
Případně můžete vybrat Vlastní a vytvořit počáteční datum a termín splnění , které se v seznamu nezobrazí. Kliknutím na OK dialogové okno zavřete.
Text příznaku, který příjemci obdrží, se zobrazí na informačním panelu.
Poznámka: Pokud chcete příznak přizpůsobit zadáním data zahájení a termínu splnění nebo změnit, kdy se zobrazí upozornění na připomenutí, postupujte podle kroků v části Příznak a připomeňte vám a příjemcům, že se mají zpracovat . Zrušením zaškrtnutí políčka Příznak pro příjemce můžete přizpůsobit příznaky, které uvidíte jenom vy.
Pokud chcete novou zprávu označit příznakem pro vás i příjemce, postupujte takto:
-
Na kartě Zpráva ve skupině Značky vyberte Zpracovat a pak vyberte Přidat připomenutí.
-
Vyberte Příznak pro příjemce.
Pokud chcete odeslat příznak bez upozornění na připomenutí, zrušte zaškrtnutí políčka Připomenutí .
-
Zaškrtněte políčko Příznak pro mě a pokud chcete, zaškrtněte políčko Připomenutí .
-
Pro příznak pro mě můžete zadat počáteční datum a termín splnění.
-
V seznamu Příznak k vyberte text příznaku, který se má zobrazit. Do pole můžete také zadat vlastní text a stisknout enter.
Poznámka: Pokud používáte e-mailový účet IMAP, nemůžete změnit text příznaku ani nastavit datum zahájení a termín splnění .
-
Pokud je zaškrtnuté políčko Připomenutí u možnosti Příznak pro mě nebo Příznak pro příjemce , zadejte čas připomenutí.
-
Vyberte OK.
Text příznaku se zobrazí na informačním panelu.

Příznak se zobrazuje v seznamu zpráv a ve zprávě samotné.
-
V seznamu zpráv klikněte na příznak pravým tlačítkem myši.
-
Klikněte na Vymazat příznak.
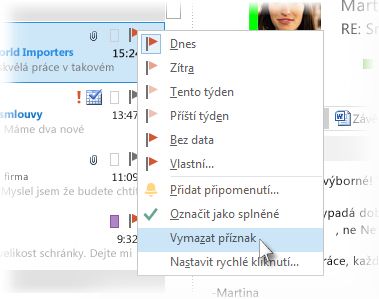
Pokud se zpráva otevře v samostatném okně, klikněte na nabídku Zpráva > Zpracovat > Vymazat příznak.
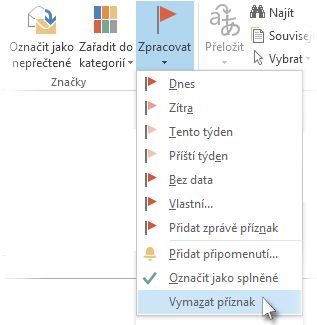
Když odeberete příznak, zruší se i připomenutí.
Připomenutí jsou upozornění, která se objeví v dialogovém okně, když je potřeba se určené záležitosti věnovat.
-
V seznamu zpráv klikněte na příznak pravým tlačítkem myši.
-
Klikněte na Vlastní.
-
Zrušte zaškrtnutí políčka Připomenutí.

Pokud se zpráva otevře v samostatném okně, klikněte na nabídku Zpráva > Zpracovat > Vlastní a potom zrušte zaškrtnutí políčka Připomenutí.
Po odeslání zprávy, která používá příznak, můžete vyhledat odpovědi.
Poznámka: Ve výchozím nastavení se odeslané zprávy ukládají do složky Odeslaná pošta. Pokud používáte účet Microsoft Exchange a odesílané položky přesunete do datového souboru Outlooku (.pst) ručně nebo pomocí automatické archivace, není tato funkce dostupná.
-
Udělejte jednu z těchto věcí:
-
Otevřete původní zprávu ve složce Odeslaná pošta .
-
Na panelu To-Do otevřete odeslanou zprávu s příznakem.
-
Otevřete libovolnou zprávu, která je odpovědí na původní zprávu, vyberte informační panel a pak vyberte Otevřít původní zprávu s příznakem.
-
-
Vyberte informační panel a pak vyberte Najít související zprávy.
Zobrazí se dialogové okno Rozšířené hledání a spustí se hledání zpráv, které jsou odpovědí na zprávu s příznakem.
Když odeberete nebo smažete připomenutí nebo příznak, zrušíte veškeré označení zprávy jako položky, která předtím vyžadovala zvláštní pozornost. Pokud chcete nastavit indikátor, že jste dokončili všechno, co označená zpráva vyžadovala, místo odstranění příznaku ji označte za splněnou. Příznak se změní na odškrtnutí. Ve složce Úkoly můžete změnit náhled tak, abyste viděli všechny dokončené položky (dokud nebudou odstraněné).
-
V seznamu zpráv klikněte na vybranou zprávu.
-
Klikněte na příznak pravým tlačítkem myši.
-
Klikněte na Označit jako splněný.
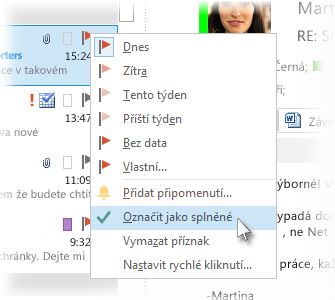
Když sledování zprávy už nechcete, můžete příznak zprávy vymazat.
Udělejte jednu z těchto věcí:
-
Do zprávy jste přidali příznak, který jste neodeslali, ale teď ho chcete odebrat.
-
V konceptu zprávy na kartě Zpráva ve skupině Značky vyberte Zpracovat.
-
Vyberte Vymazat příznak.
-
-
Odeslali jste zprávu, která používá příznak pro sebe nebo pro ostatní, ale teď chcete příznak odebrat.
Udělejte něco z tohoto:
-
Odstraňte zprávu s příznakem na panelu To-Do.
Tím se odstraní i zpráva ve složkách Pošta .
-
Klikněte pravým tlačítkem myši na zprávu kdekoli v Outlooku a pak vyberte Označit jako dokončenou nebo Vymazat příznak.
Poznámka: Příjemci zprávy stále uvidí příznak . Když odeberete příznak, ovlivní to jenom to, co uvidíte.
-
-
Zobrazí se připomenutí příznaku a vy ho chcete odebrat.
-
Když se zobrazí upozornění s připomenutím, klikněte na něj pravým tlačítkem a pak vyberte Označit jako dokončené nebo Vymazat příznak.
Řekněte mi, jak se označit jako dokončený a vymazat příznak liší
Označit jako dokončené Položka zůstane označená příznakem pro zpracování, ale zobrazí se s přeškrtnutím. Pokud je panel To-Do nebo úkoly nakonfigurovaný tak, aby zobrazoval všechny úkoly a položky úkolů bez ohledu na to, jestli jsou dokončené nebo ne, zobrazí se zpráva, dokud ji neodstraníte ze složek Pošta .
Vymazat příznak Příznak se odebere ze zprávy a v zobrazeních, jako je To-Do panel a úkoly, neexistuje žádný záznam zprávy.
Pokud chcete uchovávat záznamy dokončených položek, použijte možnost Označit příznakem dokončeno. Jakmile ale zprávu odstraníte, položka úplně zmizí ze všech zobrazení Outlooku.
-
-
Přijde odpověď na zprávu s příznakem a vy chcete příznak odebrat.
-
V podokně čtení nebo v otevřené zprávě vyberte informační panel a pak vyberte Otevřít původní zprávu s příznakem.
-
Na kartě Zpráva ve skupině Značky vyberte Zpracovat.
-
Vyberte Vymazat příznak.
-
Zprávu, která se vám zobrazí, můžete označit příznakem, abyste si připomněli, že ji máte zpracovat nebo provést akci později. Pokud chcete přijatou zprávu označit příznakem, udělejte jednu z těchto věcí:
-
V seznamu zpráv vyberte sloupec příznaku vedle zprávy.
Pokud jste nezměnili výchozí příznak, použije příznak pro počáteční datum a termín splnění aktuální datum.
-
V seznamu zpráv klikněte pravým tlačítkem myši na sloupec příznaku vedle zprávy. Vyberte termín splnění úkolu.
Pokud například vyberete další týden, nastaví se počáteční datum příští pondělí a termín splnění na následující pátek. Vyberte Vlastní , pokud chcete použít počáteční datum a termín splnění , které se nezobrazují v seznamu.
Po výběru OK se text příznaku zobrazí na informačním panelu.
Zprávy s příznakem se zobrazují na panelu To-Do, v úkolech a v denním seznamu úkolů kalendáře.
Ve výchozím nastavení jsou k dispozici následující možnosti příznaku.
|
Vlajky |
Počáteční datum |
Datum splnění |
Připomenutí |
|---|---|---|---|
|
Dnes |
Aktuální datum |
Aktuální datum |
Hodinu před ukončením dnešního pracovního dne |
|
Zítra |
Aktuální datum plus jeden den |
Aktuální datum plus jeden den |
Počáteční čas aktuálního dne plus jeden pracovní den |
|
Tento týden |
Aktuální datum plus dva dny, nejpozději však poslední pracovní den tohoto týdne |
Poslední pracovní den tohoto týdne |
Počáteční čas aktuálního dne plus dva pracovní dny |
|
Příští týden |
První pracovní den příštího týdne |
Poslední pracovní den příštího týdne |
Počáteční čas prvního pracovního dne příštího týdne |
|
Žádné datum |
Žádné datum |
Žádné datum |
Aktuální datum |
|
Vlastní |
Aktuální datum |
Aktuální datum |
Aktuální datum |










