Můžete odstranit všechny stránky, oddíly nebo skupiny oddílů v poznámkovém bloku – nebo můžete odstranit celý Poznámkový blok.
Ujistěte se, že je opravdu chcete odstranit – Poznámkový blok, oddíl a odstranění stránek jsou trvalé.
Důležité informace: Na rozdíl od plných aplikací pro OneNote můžete pomocí CTRL + Z (Windows) nebo ⌘ + Z (Mac) vrátit poslední akce, odstranění stránek, oddílů a celých poznámkových bloků (a všech stránek, které obsahují) v OneNotu pro iPad a iPhone je okamžité a nedá se vrátit zpátky.
Odstranění stránky z oddílu poznámkového bloku
Pokud už nějakou stránku nepotřebujete, potáhněte prstem doleva na název stránky a klepněte na Odstranit.
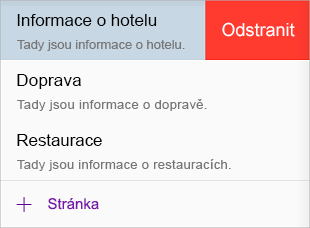
Upozornění: Když odstraníte stránku z oddílu poznámkového bloku, odstraní se i všechny poznámky na této stránce, včetně vložených souborů a příloh.
Odstranění oddílu a jeho stránek z poznámkového bloku
Pokud už oddíl nepotřebujete, potáhněte prstem doleva na název oddílu a klepněte na Odstranit.
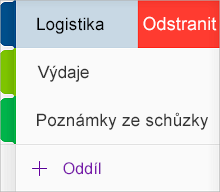
Upozornění: Když odstraníte oddíl poznámkového bloku, odstraní se i všechny stránky v oddílu, včetně poznámek na těchto stránkách.
Odstranění celého poznámkového bloku
Abyste zabránili náhodné ztrátě dat, Microsoft OneNote nezahrnuje příkaz pro odstranění celých poznámkových bloků. Můžete zavřít jakýkoliv aktuálně otevřený poznámkový blok a odebrat ho ze seznamu poznámkových bloků ve OneNotu, ale abyste mohli přímo odstranit poznámkový blok a celý jeho obsah, je třeba odebrat soubor poznámkového bloku v jeho zdroji.
Upozornění: Provedením tohoto postupu trvale odstraníte celý obsah vybraného poznámkového bloku – včetně všech oddílů, skupin oddílů, stránek, podstránek, poznámek, obrázků, souborů a příloh, které může obsahovat. Nelze ji vrátit zpět. Pokud jste poznámkový blok někdy sdíleli s jinými lidmi, bylo by dobré dát ostatním autorům dopředu vědět, že ho chcete odstranit, aby si mohli zálohovat důležité informace.
Až budete chtít odstranit celý Poznámkový blok, postupujte takto:
-
Nejdřív musíte Poznámkový blok zavřít. V OneNotu klepnutím na tlačítko Zobrazit poznámkové bloky

-
Klepněte na Poznámkový blok, který chcete odstranit, a podržte ho. V dolní části seznamu poznámkového bloku klepněte na ikonu Zavřít Poznámkový blok

-
V prohlížeči Safari nebo v jiném webovém prohlížeči přejděte na www.OneDrive.com. V případě potřeby se přihlaste pomocí stejného účtu Microsoft nebo účtu organizace, na kterém je aktuálně uložený poznámkový blok, který chcete odstranit.
-
Po úspěšném přihlášení k OneDrivu přejděte ve svém účtu do složky Dokumenty.
Poznámka: Možná budete muset přejít do jiné složky, pokud byl poznámkový blok původně umístěn v jiné složce než v Dokumentech.
-
V prohlížeči Safari nebo v jiném webovém prohlížeči přejděte na www.OneDrive.com. V případě potřeby se přihlaste pomocí stejného účtu Microsoft nebo účtu organizace, na kterém je aktuálně uložený poznámkový blok, který chcete odstranit.
-
Po úspěšném přihlášení k OneDrivu přejděte ve svém účtu do složky Dokumenty.
Poznámka: Možná budete muset přejít do jiné složky, pokud byl poznámkový blok původně umístěn v jiné složce než v Dokumentech.
-
Přesuňte ukazatel myši na Poznámkový blok, který chcete odstranit, a kliknutím vyberte malý kroužek, který se zobrazuje vedle nebo v pravém horním rohu ikony poznámkového bloku.
Vedle poznámkového bloku se zobrazí malá značka zaškrtnutí.
V řádku nabídek OneDrivu klikněte na Odstranit .










