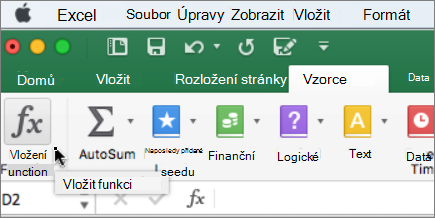Můžete rychle zjistit rozdíl mezi dvěma kalendářními daty, zkontrolovat formát výsledku a rozšířit výpočet na seznam kalendářních dat. Můžete například rychle odečíst jedno datum od jiného, nebo vypočítat doby trvání položek v plánu projektu.
Pokud se chcete naučit vypočítávat kalendářní data v plánu projektu, použijte poskytovaná ukázková data a následující postupy.
Zkopírování ukázkových dat
-
Zkopírujte následující ukázková data do buňky A1 na prázdném listu.
Úkol
Datum zahájení
Datum ukončení
Doba trvání
Vytvoření plánu projektu
8. 6. 2011
20. 9. 2011
Fáze 1
21. 9. 2011
2. 6. 2012
Fáze 2
3. 6. 2012
10. 12. 2014
Fáze 3
11. 12. 2014
20. 4. 2017
-
Stiskněte

-
Na listu vyberte buňku A1 a stiskněte

Výpočet rozdílu ve dnech
Výpočet počtu dní mezi dvěma daty
-
Vyberte buňku D2, která je první prázdnou buňkou ve sloupci Doba trvání.
-
Zadejte =C2-B2 a stiskněte RETURN.
Excel zobrazí výsledek jako počet dní mezi dvěma kalendářními daty (104).
-
Vyberte buňku D2.
-
Pokud chcete vzorec zkopírovat do všech zbývajících řádků, přetáhněte fill handle

Excel automaticky upraví odkazy na buňky, aby obsahovaly správné hodnoty pro každý řádek.
Výpočet počtu pracovních dní mezi dvěma kalendářními daty
-
Vyberte buňku D2, která je první prázdnou buňkou ve sloupci Doba trvání.
Pokud buňka není prázdná, najeďte myší v nabídce Úpravy na Vymazat a potom klikněte na Vše.
-
Na kartě Vzorce klikněte na Vložit funkci.
-
-
Do vyhledávacího pole Tvůrce vzorců zadejte NETWORKDAYS.
-
V zobrazeném seznamu poklikejte na NETWORKDAYS.
-
V části Arguments (Argumenty) klikněte do pole vedle start_date a potom na listu vyberte buňku B2 (8. 6. 2011).
-
V části Arguments (Argumenty) klikněte do pole vedle end_date a potom na listu vyberte buňku C2 (20. 9. 2011).
-
Pole vedle možnosti holidays (svátky) nechejte prázdné.
-
Stiskněte klávesu ENTER.
Výsledkem je 75 pracovních dní bez započítání svátků.
-
Vyberte buňku D2.
-
Pokud chcete vzorec zkopírovat do všech zbývajících řádků, přetáhněte fill handle

Excel automaticky upraví odkazy na buňky, aby obsahovaly správné hodnoty pro každý řádek.
Tip: Další informace o těchto vzorcích a postupu započítání svátků najdete v článcích Funkce NETWORKDAYS a Funkce NETWORKDAYS.INTL.
Výpočet počtu měsíců mezi dvěma kalendářními daty ve stejném roce
Excel považuje měsíce za hodnoty (1 až 12), což usnadňuje odečítání dřívějšího data od jiného data, pokud obě data spadají do stejného roku. Pomocí funkce MONTH získáte hodnotu měsíce pro každé datum a pak vypočítáte rozdíl mezi hodnotami.
-
Vyberte buňku D2, která je první prázdnou buňkou ve sloupci Doba trvání.
Pokud buňka není prázdná, najeďte myší v nabídce Úpravy na Vymazat a potom klikněte na Vše.
-
Do buňky D2 zadejte =MONTH(C2)-MONTH(B2) a stiskněte RETURN.
Výsledek je 3.
Výpočet počtu měsíců mezi dvěma kalendářními daty v různých letech
Když potřebujete zjistit počet měsíců mezi kalendářními daty v různých letech, můžete použít vzorec, který určí počet roků mezi dvěma daty, převede rozdíl v letech na měsíce a potom započítá veškeré dodatečné měsíce, aby získal přesný výsledek. K provedení tohoto výpočtu použijte funkce MONTH a YEAR.
-
Vyberte buňku D3.
Pokud buňka není prázdná, najeďte myší v nabídce Úpravy na Vymazat a potom klikněte na Vše.
-
Do buňky D3 zadejte =(YEAR(C3)-YEAR(B3))*12+MONTH(C3)-MONTH(B3) a potom stiskněte RETURN.
Výsledek je 9.
Výpočet počtu roků mezi dvěma kalendářními daty
Excel pracuje s roky jako s hodnotami. Pokud chcete získat hodnotu roku pro každé datum a potom vypočítat rozdíl mezi hodnotami, použijte funkci YEAR.
-
Vyberte buňku D4.
Pokud buňka není prázdná, najeďte myší v nabídce Úpravy na Vymazat a potom klikněte na Vše.
-
Do buňky D4 zadejte =YEAR(C4)-YEAR(B4) a pak stiskněte RETURN.
Výsledek je 2.