Když se aplikace Microsoft 365 neočekávaně zavře a vy nemáte uložené poslední změny, při příštím otevření aplikace se automaticky otevře podokno Obnovení dokumentu a pomůže vám získat soubor zpět. Obnovení dokumentu obsahuje všechny otevřené soubory, které byly obnoveny od posledního okamžiku, kdy jste je uložili, od posledního automatického uložení (pokud je váš soubor na OneDrivu nebo SharePointu a jste předplatitelem Microsoft 365 ), nebo od posledního automatického obnovení.
Pokud chcete zobrazit celé podokno Obnovenídokumentu, najeďte myší na pravý okraj podokna, dokud neuvidíte šipku ukazující doleva a doprava. Na šipku klikněte a potáhněte ji doprava, abyste podokno Obnovení dokumentu rozšířili.
Tip: Pokud máte předplatné Microsoft 365, ukládejte soubory na OneDrivu nebo SharePointu a používejte funkci Automatické ukládání – je to nejbezpečnější způsob práce.
Jak se mám rozhodnout, které soubory uložím?
Pokud v podokně Obnovení dokumentu vidíte více souborů a nevíte, které uložit, podívejte se na datum a čas vytvoření souborů – tento údaj se zobrazuje pod názvem souboru. Pokud se zobrazí více verzí stejného souboru, budete asi chtít otevřít ten s nejnovějším časem, protože bude obsahovat poslední změny. Kliknutím můžete jednotlivé soubory otevřít a zkontrolovat je nebo můžete v podokně Obnovení dokumentů kliknout na šipku dolů napravo od souboru a podle toho, co vidíte, vybrat některou z následujících možností:
-
Kliknutím na Otevřít nebo Zobrazit soubor zkontrolujete
-
Kliknutím na Uložit jako soubor uložíte
-
Kliknutím na Odstranit soubor odstraníte
-
Kliknutím na Zavřít soubor zavřete
-
Kliknutím na Zobrazit opravy si zobrazíte, jestli byly zjištěny a opraveny chyby souboru
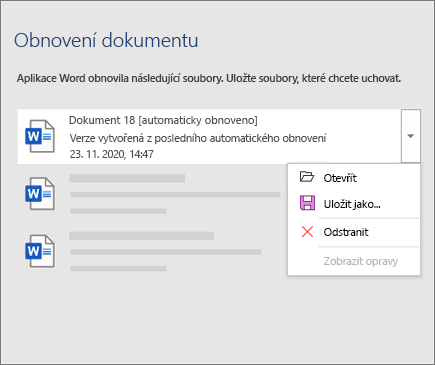
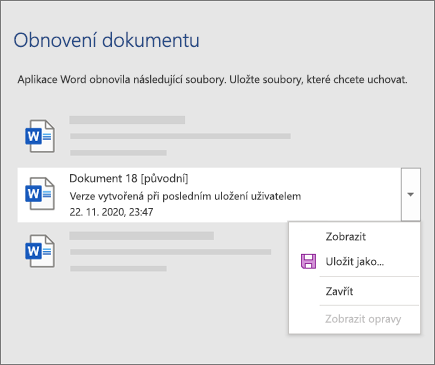
Když otevřete soubor ze seznamu, můžete na něm dál pracovat nebo ho uložit. Po obnovení všech dokumentů, které chcete uložit, vyberte Zavřít a pak vyberte jednu z následujících možností:
-
Ano, chci tyto soubory zobrazit později (nejbezpečnější možnost) – Tuto možnost vyberte, pokud si nejste jistí, jestli potřebujete data v obnovených verzích souborů.
-
Ne, soubory je možné odebrat, potřebné soubory jsou již uloženy:Tuto možnost zvolte, pokud si jste jistí, že data v obnovených verzích souborů nepotřebujete.
Pokud vyberete Zavřít bez kontroly všech obnovených souborů, zobrazí se vám možnost je později znovu zobrazit. Při příštím otevření aplikace budete mít možnost tyto soubory automatického obnovení uložit nebo odebrat.











