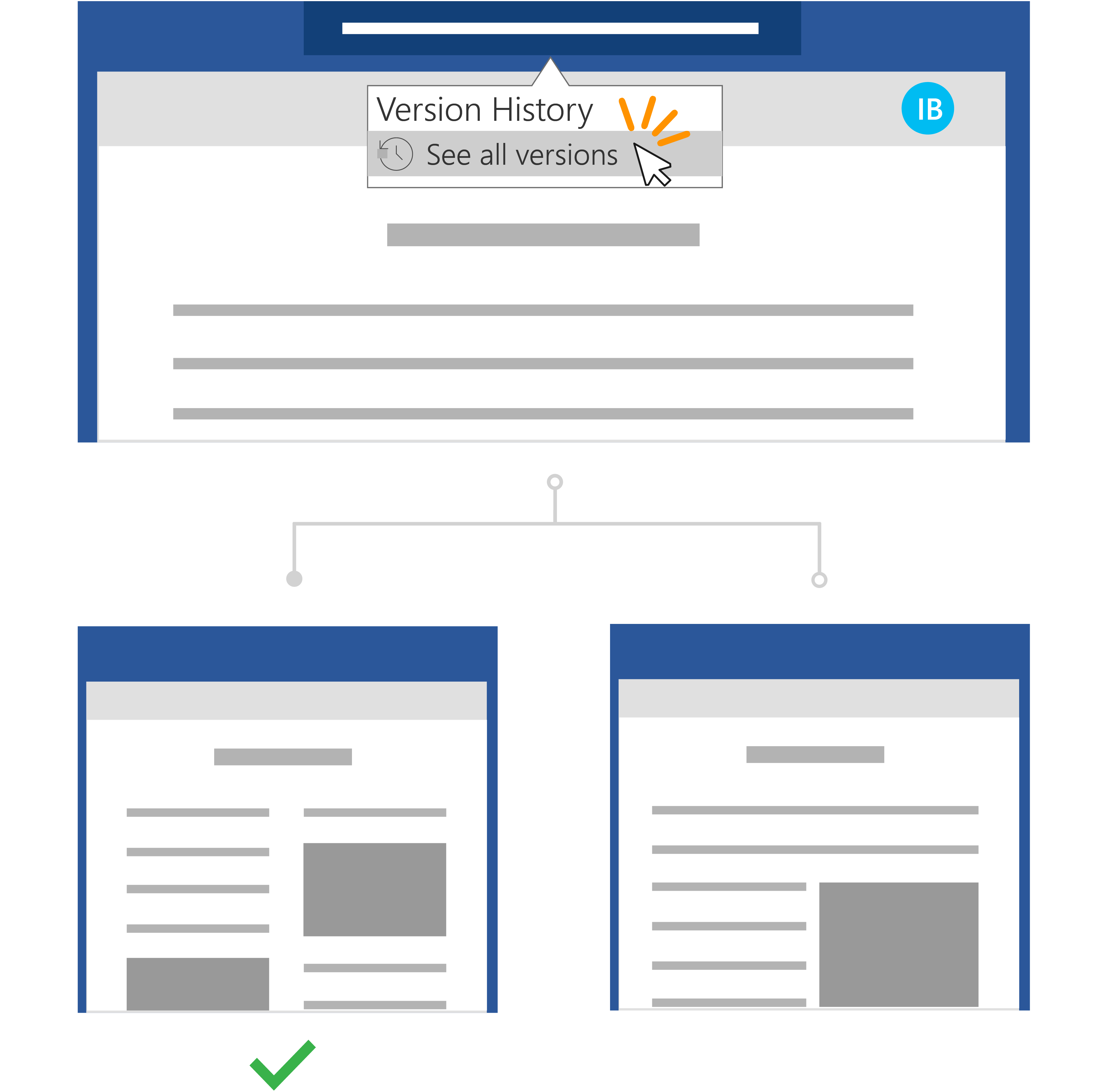Rychlé kroky:
U souboru uloženého na OneDrivu nebo v knihovně SharePointu Online se můžete vrátit k dřívější verzi souboru a obnovit ho.
-
Otevřete soubor, který chcete obnovit, a přejděte na Informace o> souboru .
-
Pokud soubor obsahuje předchozí verze, zobrazí se tlačítko Historie verzí. Výběrem této možnosti zobrazíte seznam verzí.
-
V podokně Historie verzí na pravé straně vyberte verzi, která se má zobrazit.
-
Jakmile zvolíte verzi, kterou chcete obnovit, vyberte tlačítko Obnovit umístěné pod panelem nástrojů.
Díky Microsoft 365 a automatickému ukládání se nemusíte starat o ztrátu úprav nebo připojení zastaralých kopií souborů. Pokud ale v souboru omylem provedete úpravy, můžete se pomocí Historie verzí snadno vrátit k předchozí verzi bez nežádoucích změn.
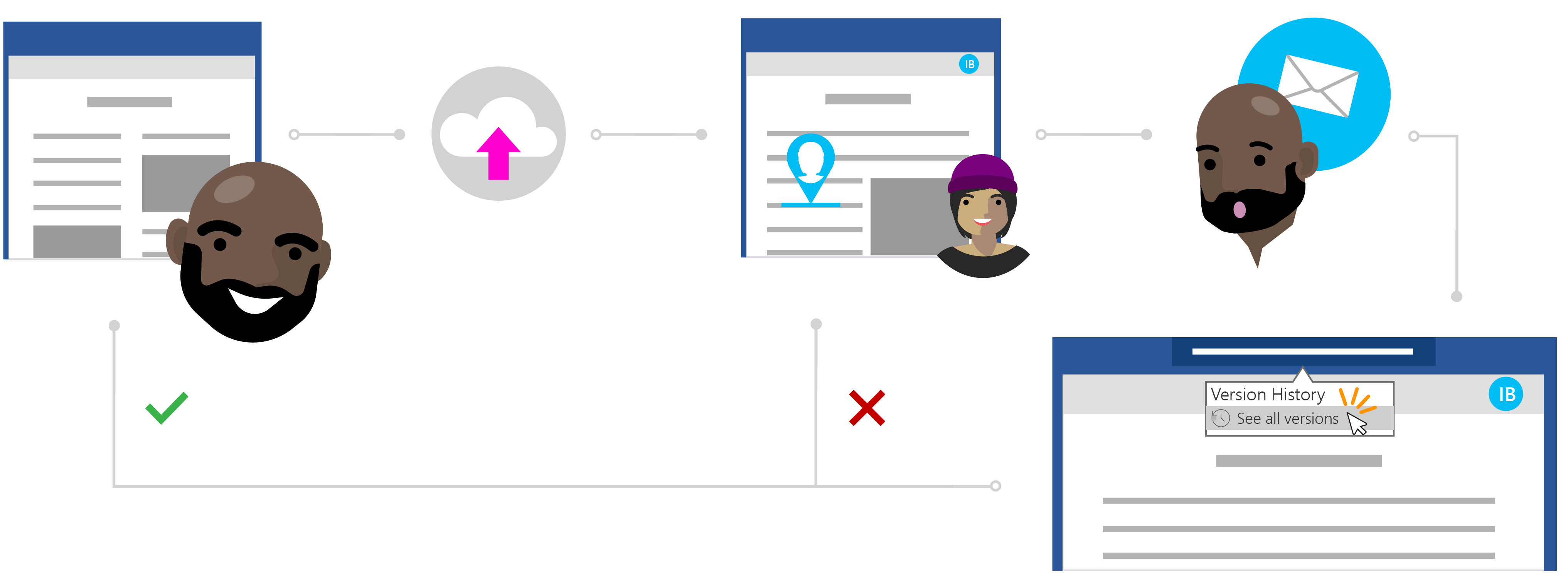
Příběh ines o obnovení souboru bez nežádoucích změn
Soukromé sdílení s OneDrivem
Todd napsal výzkumnou studii o svých nejnovějších studiích, ale má pocit, že něco chybí. Aby byl dokument jasný a výstižný, rozhodne se získat pomoc jednoho ze svých nejbližších kolegů, aby mu poskytl zpětnou vazbu.
Když víte, že Ines je vynikající spisovatel, může se na ni spolehnout pro nějakou cennou pomoc. Todd otevře složku OneDrive, klikne pravým tlačítkem na Word dokument a kliknutím na Sdílet pozve uživatele Ines do souboru.
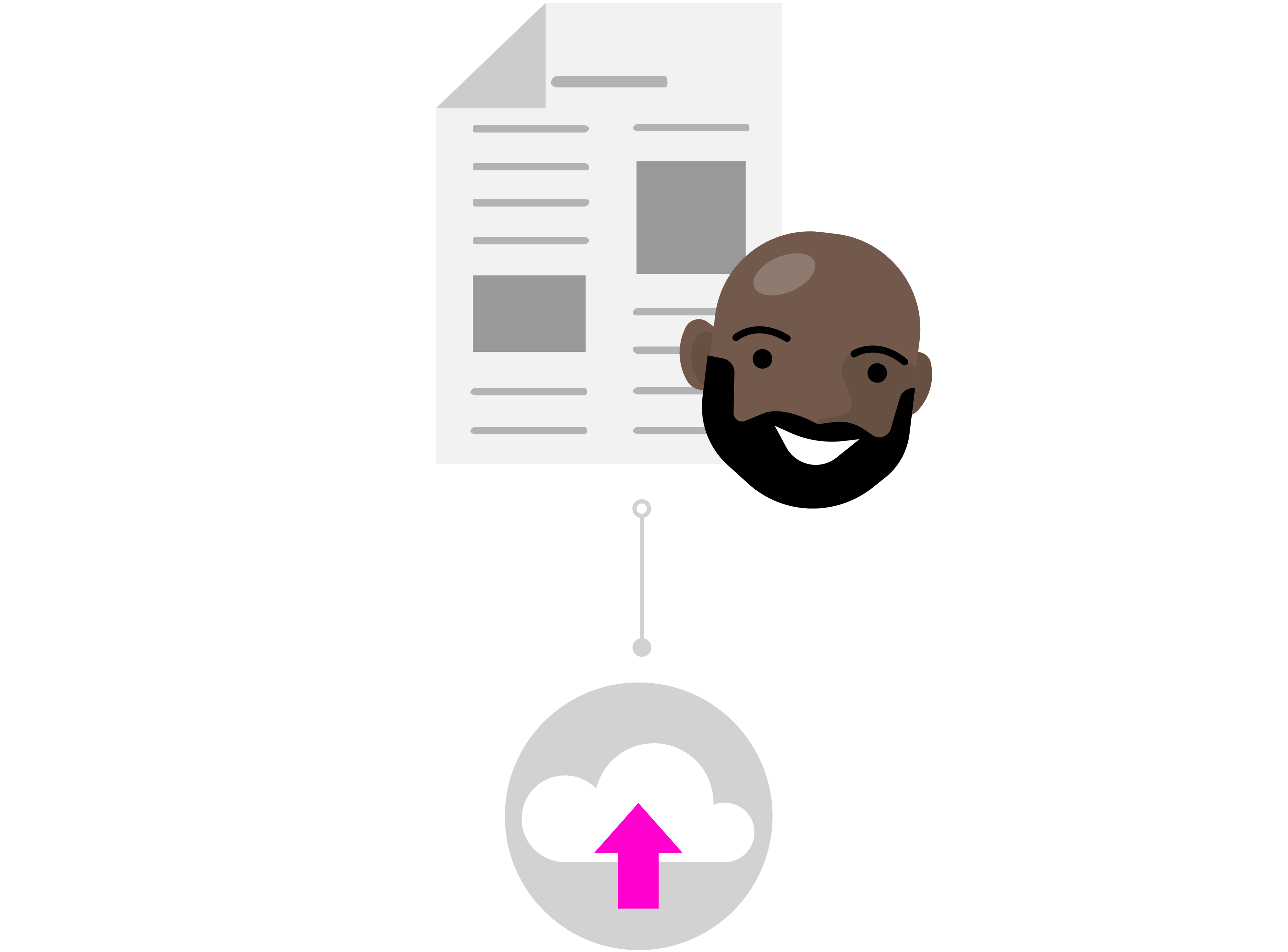
Úpravy s jistotou v cloudu
Ines obdrží oznámení o sdíleném souboru od Todd a uvidí jeho zprávu: "Můžete se podívat na můj papír a poslat mi své aktualizace?" Otevře Word dokument a začne soubor upravovat. Přepíše jeho úvod, aby se dostal přímo k bodu, a provede další revize obsahu, které vám pomůžou vysvětlit některé jeho hlavní výzkumné body.
Ines dělá spoustu práce, ale ví, že s automatickým ukládáním jsou její změny bezpečné a automaticky se ukládají do dokumentu. Jakmile bude s dokumentem spokojená, soubor zavře.
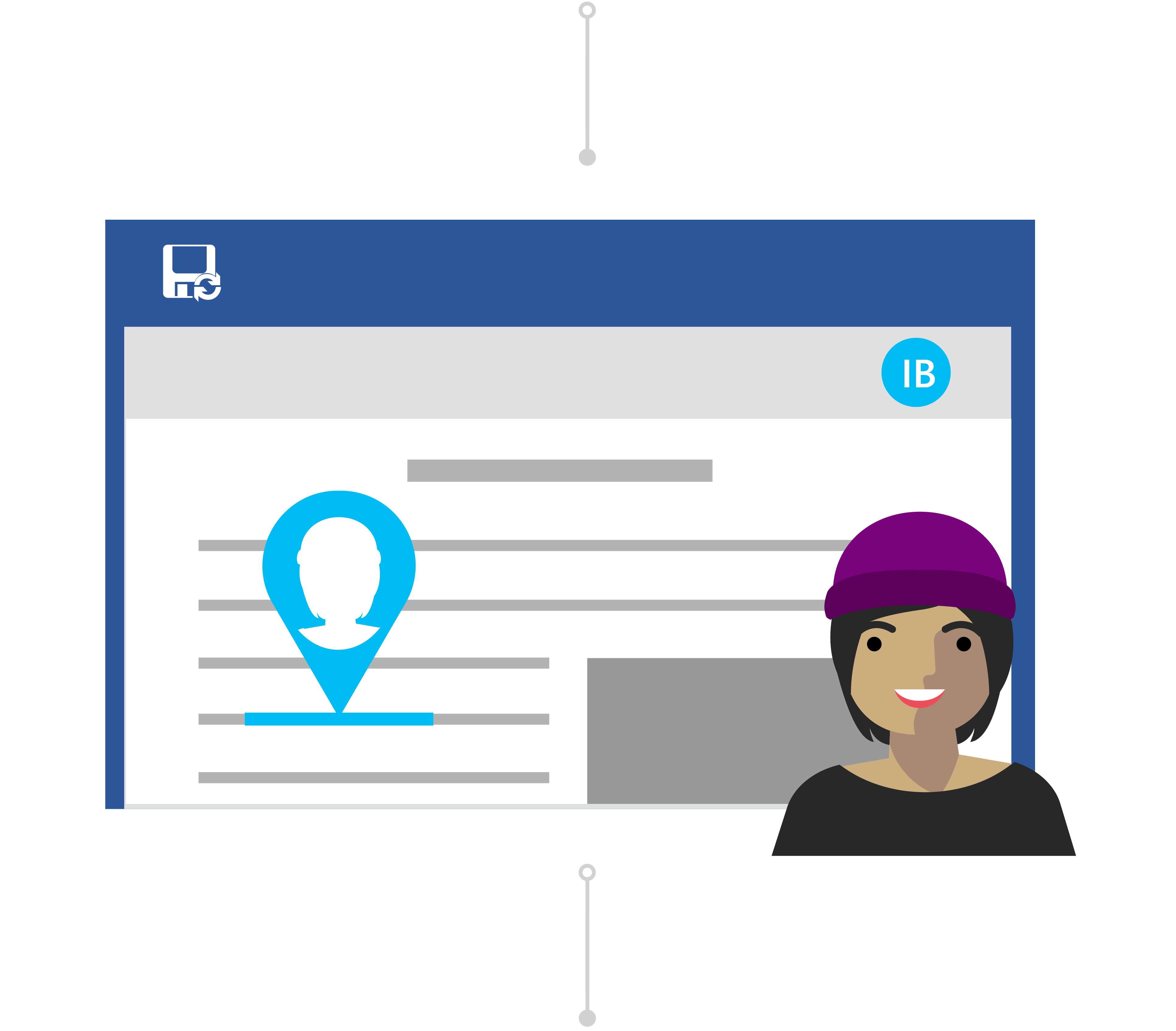
Bez obav s historií verzí
Další den Todd vstoupí do dokumentu a zjistí, jaký druh zpětné vazby Ines zbývá. K jeho překvapení došlo k významným změnám obsahu. Kontaktuje Ines: "Hey Ines, děkujeme za změny, ale chtěl jsem jen návrhy a zpětnou vazbu – ne komplexní úpravy."
I když došlo k nedorozumění, Todd ví, že se nemusí bát. S historií verzí ví, že i když se změny uložily do souboru, Office sleduje jeho původní verzi.
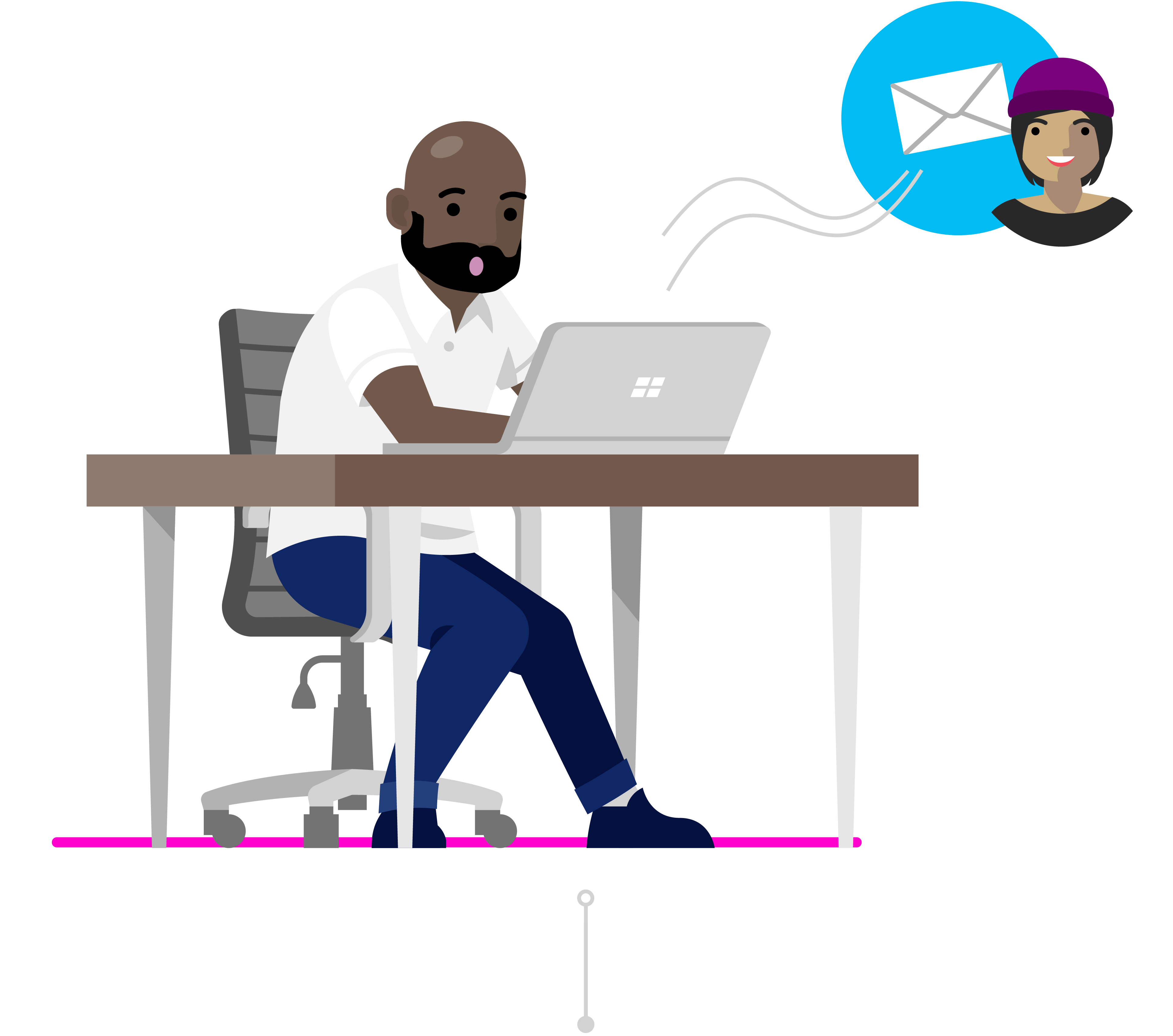
Obnovení předchozí verze
Ines vidí Toddovo sdělení a uvědomuje si její chybu. Otevře výzkumnou knihu v Word a klikne na název. V rozevíracím seznamu klikne na Zobrazit všechny verze v části Historie verzí a může rychle procházet a otevřít verzi výzkumného dokumentu předtím, než provede nežádoucí změny.
Ines umístí obě verze dokumentu vedle sebe. Dokument používá se svými nežádoucími změnami jako referenci, aby mohla snadno shrnout svoji zpětnou vazbu v komentářích v původní toddově verzi, jak chtěl. Ona to uloží jako konečnou verzi a je dobré jít!