Pokud vaše tiskárna podporuje tisk na papír o velikosti 11 krát 17 palců (nebo tabloid), můžete vytvořit přeloženou brožuru nebo bulletin, který obsahuje 8,5krát 11 krát 11 palců. I když se v tomto článku týká standardních stránek formátu dopisu (8,5 × 11), můžete tuto techniku použít v libovolné publikaci, jejíž velikost je polovinou velikosti papíru.
Nastavení brožury nebo bulletinu
-
Otevřete publikaci, kterou chcete vytisknout jako brožuru s přeloženou brožurou.
-
Na kartě Návrh stránky klikněte na ikonu pro otevření dialogového okna Vzhled stránky
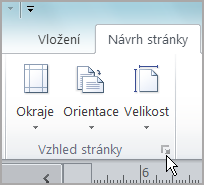
-
V dialogovém okně Vzhled stránky klikněte v části Typ rozloženína Brožura.
-
Zkontrolujte, že šířka je 8,5 a výška je 11.
-
Pokud chcete,změňte v části Vodítka okrajů okraje.
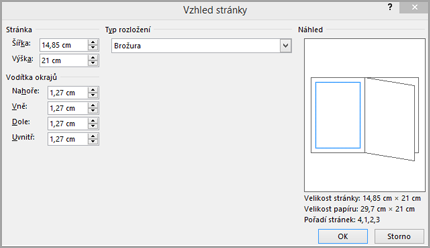
Pod booklet graphic, you should see the following (for a 4-page booklet):
-
Velikost stránky 8,5 × 11
-
Formát papíru 17 × 11
-
Pořadí stránek 4, 1, 2, 3
-
-
Klikněte na tlačítko OK.
-
Pokud se zobrazí výzva k automatickému vkládání stránek, klikněte na Ano. Microsoft Publisher vloží stránky tak, aby se z celkového čísla stal násobek čtyř, protože z jednoho listu papíru se stanou čtyři stránky.
Poznámka: Brožura se vytiskne správně jenom v případě, že je celkový počet stránek násobek čtyř, ale nemusíte obsah umístit na všechny čtyři vložené stránky. Některé z nich můžete nechat prázdné.
Tisk brožury nebo bulletinu
-
Klikněte na Soubor > Tisk.
-
V dialogovém okně Tisk vyberte v částiTiskárna tiskárnu, která může tisknout na papír 11× 17 nebo tabloid.
-
V částiNastavení vyberte toto:
-
Tisk všech stránek
-
Brožura, přeložená po straně
-
Tabloid nebo 11 x 17
-
Na šířku (jenom Publisher 2010)
-
Ruční oboustranný tisk, překlápěcí listy po kratší straně nebo oboustranný tisk, překlápěcí listy po kratším okraji
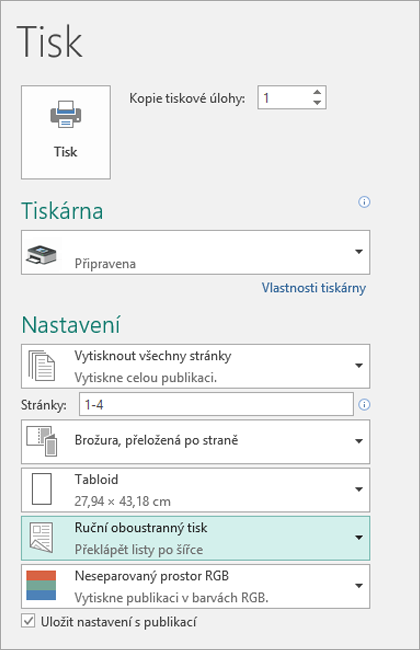
-
-
Vyberte další požadované možnosti a kliknutím na OK publikaci vytiskněte.
Microsoft Office Publisher vytiskne na jednu stranu papíru první a poslední stránku, na druhou a předsunutou stránku a tak dále, jak můžete vidět tady.

Pokud vaše tiskárna nepodporuje oboustranný tisk, Vytiskne Microsoft Publisher první a poslední stránku na jeden list papíru, druhou a předpopoprvé na jiný list a tak dále. Když stránky posouváte zadní straně k sobě, přeložte je a pak je spište nebo svážete k sobě, budou ve správném pořadí. Případně můžete použít ruční oboustranný tisk.
Nastavení brožury nebo bulletinu
-
Otevřete publikaci, kterou chcete vytisknout jako brožuru s přeloženou brožurou.
-
V okně Formátovat podokno úloh klikněte v části Možnosti publikacena Změnit velikost stránky.
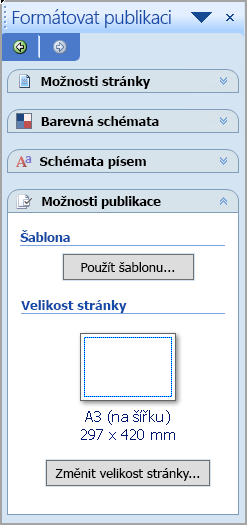
-
V dialogovém okně Vzhledstránky klikněte v části Prázdné velikosti stránek na Brožurya potom klikněte na Brožura 8,5 ×11".
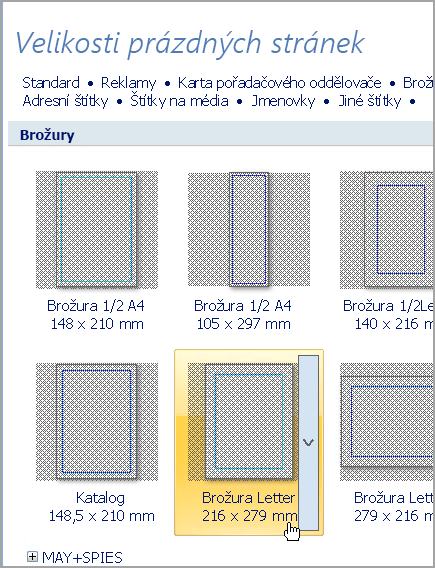
-
Pokud chcete,změňte v části Vodítka okrajů okraje.
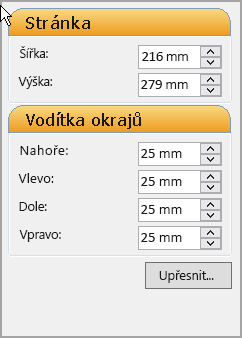
-
Klikněte na tlačítko OK.
-
V nabídce Soubor klikněte na Nastavenítisku a potom klikněte na kartu Nastavení publikace a papíru.
-
V seznamu Název tiskárny vyberte tiskárnu, která může tisknout na papír o rozměrech 11 krát 17 palců nebo tabloid.
-
V částiPapír zkontrolujte, jestli je vybraný formát papíru 11 krát 17 palců nebo tabloid.
-
V části Orientaceověřte, že je vybraná možnost Na šířku.
-
V části Možnosti tisku vyberte Brožura, přeložená po straně.
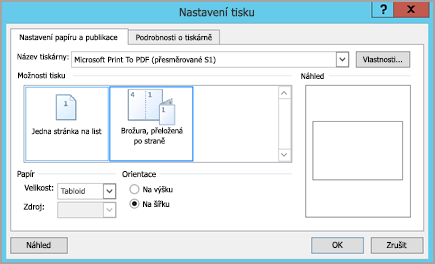
Pokud možnost Brožura, přeložená po straně není dostupná, vybraná velikost papíru bude asi pro stránky malá. Zkontrolujte, že velikost papíru je dvojnásobná než velikost stránky.
V oblasti Náhled uvidíte, jak budou dvě stránky vypadat vytištěné na jednom papíru formátu tabloid.
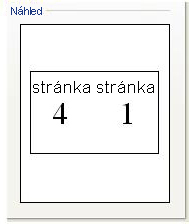
-
Klikněte na tlačítko OK.
-
Pokud se zobrazí výzva k automatickému vkládání stránek, klikněte na Ano. Microsoft Office Publisher vloží stránky tak, aby se z celkového čísla stal násobek čtyř, protože z jednoho listu papíru se stanou čtyři stránky.
Poznámka: Brožura se vytiskne správně jenom v případě, že je celkový počet stránek násobek čtyř, ale nemusíte obsah umístit na všechny čtyři vložené stránky. Některé z nich můžete nechat prázdné.
Tisk brožury nebo bulletinu
-
V nabídce Soubor klikněte na Tisk a potom klikněte na kartu Nastavení papíru a publikace.
-
V dialogovém okně Tisk zkontrolujte, jestli je v částiMožnosti tisku vybrána možnost Brožura, přeložená po straně.
Poznámka: Pokud vaše tiskárna podporuje oboustranný tisk (nebo oboustranný tisk), zkontrolujte, jestli je v možnostech oboustranného tisku vybraná možnost Oboustranný tisk nebo Oboustranný tisk.
-
Vyberte další požadované možnosti a kliknutím na OK publikaci vytiskněte.
Microsoft Office Publisher vytiskne na jednu stranu papíru první a poslední stránku, na druhou a předsunutou stránku a tak dále, jak můžete vidět tady.

Pokud vaše tiskárna nepodporuje oboustranný tisk, Vytiskne Microsoft Office Publisher první a poslední stránku na jeden list papíru, druhou a předpopoprvé na další list a tak dále. Když stránky posouváte zadní straně k sobě, přeložte je a pak je spište nebo svážete k sobě, budou ve správném pořadí.










