Nastavení časového pásma události
Když vytvoříte novou schůzku nebo událost, Outlook použije výchozí časové pásmo v předvolbách Outlooku pro Kalendář. Pokud chcete, můžete při vytváření události pro událost určit jiné časové pásmo. Pokud chcete zobrazit selektor časového pásma , klikněte na kartě Schůzka organizátora nebo Událost na Časová pásma.
Pokud budete například cestovat z Los Angeles do New Yorku, budete možná chtít vytvořit zvláštní událost, která se bude zobrazovat v časovém pásmu New Yorku (namísto časového pásma vaší kanceláře). Zadáním konkrétního časového pásma události můžete zajistit, aby čas události byl přesně, i když cestujete a na notebooku měníte časové pásmo.
Přidání druhého nebo třetího časového pásma
V nejnovější verzi Outlooku pro Microsoft 365 pro Mac a Outlooku 2019 se dají v kalendáři zobrazit tři samostatná časová pásma. V jiných verzích Outlook pro Mac můžete zobrazit pouze dvě časová pásma.
Časová pásma můžou být například vaše místní časové pásmo, časové pásmo jiného obchodního místa a časové pásmo města, do kterého často cestujete. Druhé a třetí časové pásmo se používají pouze k zobrazení druhého a třetího časového pruhu v zobrazení kalendáře a nemají vliv na způsob, jakým jsou položky kalendáře uloženy nebo zobrazeny.
-
Zvolte Předvolby > Outlooku
-
Vybrat kalendář
-
V části Časová pásma zaškrtněte políčko Zobrazit druhé časové pásmo v zobrazení Den a týden a v případě potřeby políčko Zobrazit třetí časové pásmo v zobrazení Den a týden .
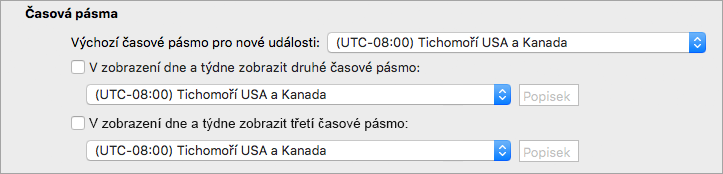
-
Do pole Popisek pro každé časové pásmo zadejte popisný název.
Vybraná časová pásma se automaticky zobrazí v kalendáři.
Další informace o časových pásmech
Outlook počítá s časovými pásmy a letním časem, takže se události automaticky zobrazují ve vašem kalendáři se správnými časy.
Představte si například, že vaše kancelář je v Los Angeles a váš kolega má kancelář v New Yorku, tedy 3 hodiny před Los Angeles. Když vám kolega vám pošle pozvánku ke konferenčnímu hovoru na 11:00 časového pásma New Yorku (Východ USA), Outlook pro vás upraví čas hovoru na 8:00 časového pásma Tichomoří, když se na něj budete dívat na svém notebooku v Los Angeles.
Pokud si na notebooku změníte časové pásmo, Outlook aktualizuje události v kalendáři, aby zobrazovaly správný čas v novém časovém pásmu. Pokud například cestujete do jiného časového pásma a změníte předvolby systému přenosného počítače na nové časové pásmo, všechny události v kalendáři Outlooku se odpovídajícím způsobem aktualizují.
Viz také
Vytvoření schůzky nebo události v Outlook pro Mac
Správa nastavení časového pásma v Outlooku pro Windows nebo webu










