Obsah buňky, která obsahuje vzorec, můžete převést tak, aby vzorec nahradila počítaná hodnota. Pokud chcete ukotvit jenom část vzorce, můžete nahradit jenom tu část, kterou nechcete přepočítat. Nahrazení vzorce jeho výsledkem může být užitečné, pokud je v sešitu mnoho nebo složitých vzorců a chcete zlepšit výkon vytvořením statických dat.
Vzorce můžete převést na jejich hodnoty buď na základě buněk po buňce, nebo můžete převést celou oblast najednou.
Důležité informace: Nezapomeňte prozkoumat dopad nahrazení vzorce jeho výsledky, zejména pokud vzorce odkazují na jiné buňky obsahující vzorce. Před nahrazením vzorce jeho výsledky je vhodné vytvořit kopii sešitu.
Tento článek se nezabývá možnostmi a metodami výpočtů. Informace o tom, jak zapnout nebo vypnout automatický přepočet pro list, najdete v tématu Změna přepočtu, iterace nebo přesnosti vzorce.
Nahrazení vzorců jejich počítanými hodnotami
Když nahradíte vzorce jejich hodnotami, Excel vzorce trvale odebere. Pokud omylem nahradíte vzorec hodnotou a chcete vzorec obnovit, klikněte na Zpět 
-
Vyberte buňku nebo oblast buněk obsahující vzorce.
Jestliže se jedná o Maticový vzorec, vyberte oblast, která ho obsahuje.
Postup výběru oblasti, která obsahuje maticový vzorec
-
Klikněte na buňku v maticovém vzorci.
-
Na kartě Domů klikněte ve skupině Úpravy na tlačítko Najít a vybrat a potom na příkaz Přejít na.
-
Klikněte na tlačítko Jinak.
-
Klikněte na Aktuální pole.
-
-
Klikněte na Kopírovat

-
Klikněte na Vložit

-
Klikněte na šipku vedle možnosti Možnosti vložení

Následující příklad ukazuje vzorec v buňce D2, který vynásobí buňky A2, B2 a slevu odvozenou z C2 a vypočítá částku faktury za prodej. Pokud chcete zkopírovat skutečnou hodnotu místo vzorce z buňky do jiného listu nebo sešitu, můžete vzorec v buňce převést na jeho hodnotu takto:
-
Pokud chcete buňku upravit, stiskněte klávesu F2.
-
Stiskněte klávesu F9 a pak stiskněte klávesu ENTER.
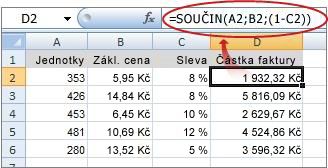
Po převodu buňky ze vzorce na hodnotu se v řádku vzorců zobrazí hodnota 1932,322. Všimněte si, že 1932,322 je skutečná vypočítaná hodnota a 1932,32 je hodnota zobrazená v buňce ve formátu měny.
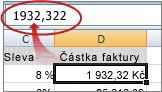
Tip: Při úpravách buňky, která obsahuje vzorec, můžete stisknutím klávesy F9 trvale nahradit vzorec jeho počítanou hodnotou.
Nahrazení části vzorce jeho počítanou hodnotou
Může se stát, že budete chtít nahradit pouze část vzorce jeho počítanou hodnotou. Chcete například uzamknout hodnotu, která se používá jako záloha pro půjčku na auto. Tato záloha byla vypočtena na základě procenta ročního příjmu dlužníka. V současné době se tato částka příjmu nezmění, takže chcete platbu uzamknout ve vzorci, který vypočítá splátku na základě různých částek půjčky.
Pokud nahradíte část vzorce její hodnotou, nebude možné ji obnovit.
-
Klikněte na buňku, která obsahuje vzorec.
-
V Řádek vzorců

-
Pokud chcete vypočítat vybranou část, stiskněte klávesu F9.
-
Pokud chcete vybranou část vzorce nahradit její počítanou hodnotou, stiskněte enter.
V Excel pro web se výsledky už zobrazují v buňce sešitu a vzorec se zobrazí jenom v řádku vzorců 
Potřebujete další pomoc?
Kdykoli se můžete zeptat odborníka z komunity Excel Tech nebo získat podporu v komunitách.










