Když si koupíte nový počítač s předinstalovaným Office, můžete zjistit, že aplikace Outlook, Access a Publisher chybějí. Nejdřív vyzkoušejte postupy uvedené v článku Nemůžete ve Windows 10, Windows 8 nebo Windows 7 najít aplikace Office? a ujistěte se, jestli jste tyto aplikace nepřehlédli.
Pokud ani potom aplikace Outlook, Access a Publisher nenajdete, pokračujte prováděním následujících kroků.
Krok 1: Aktivace Office
V prvním kroku aktivujte Office (pokud jste to ještě neudělali). Když poprvé spustíte některou z aplikací Office, například Word nebo Excel, zobrazí se dialogové okno, ve kterém můžete vyzkoušet, koupit nebo aktivovat Office.
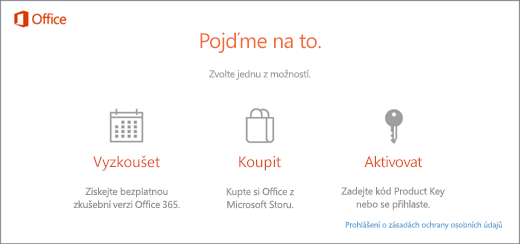
Pokud jste žádnou z těchto možností ještě nevybrali a chtěli byste vědět, která možnost je pro vás nejlepší, podívejte se na článek Vyzkoušení, zakoupení nebo aktivace Office předinstalovaného na novém počítači.
Krok 2: Aktualizace Office
Když je Office aktivovaný, v dalším kroku ho budete aktualizovat. Office se může automaticky aktualizovat na pozadí nebo můžete vybrat možnost jeho ruční aktualizace.
Poznámka: Pokud zůstane aplikace Office otevřená více než 5 dní bez nainstalování aktualizace, bude se jevit jako nelicencovaný produkt a většina funkcí aplikace bude nedostupná, dokud aktualizaci nenainstalujete. V takovém případě prostě vyberte možnost Aktualizovat, aby se aktualizace nainstalovala.
1. možnost: Stažení aplikací Office na pozadí
-
Když Office aktivujete, může hned začít stahovat chybějící aplikace na pozadí. Pokud máte aplikaci Office otevřenou, zobrazí se v dolním rohu obrazovky oznámení, že je dostupná aktualizace. Vyberte možnost Klikněte sem a instalujte aktualizace Office. Toto oznámení se zobrazí, jenom pokud máte otevřenou aplikaci.

2. možnost: Ruční aktualizace Office
-
Otevřete aplikaci Office, například Word nebo Excel, vyberte Nový a vytvořte nový dokument.
-
V levém horním rohu zvolte Soubor a potom v seznamu vlevo zvolte Účet.
-
V části Informace o produktu zvolte Možnosti aktualizace.
-
Pokud nevidíte poznámku s textem Aktualizace pro tento produkt jsou dostupné ke stažení, zvolte možnost Aktualizovat, abyste aktualizace Office vyhledali a nainstalovali ručně.
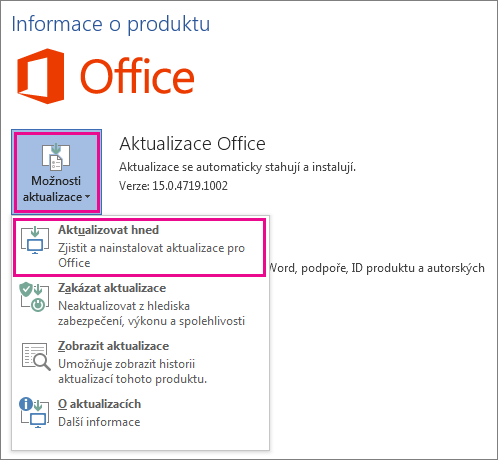
Pokud se zobrazí dialogové okno s pokynem k uložení práce, aby instalační program mohl zavřít otevřené aplikace Office, uložte si v otevřených aplikacích práci, kterou chcete zachovat, a potom vyberte možnost Pokračovat.
-
Až Office dokončí vyhledávání aktualizací a jejich instalaci, zavřete okno Vaše programy jsou aktuální.
Až bude aktualizace Office hotová, objeví se v nabídce Start systému Windows 10 zástupci aplikací Outlook, Access a Publisher. Pokud po aktualizaci Office aplikace Outlook, Access a Publisher nenajdete, podívejte se na článek Nemůžete ve Windows 10, Windows 8 nebo Windows 7 najít aplikace Office.
Poznámka: Pokud provedete snadné obnovení do výchozího stavu, počítač se vám obnoví do továrního nastavení a budete si muset opakováním tohoto postupu znovu nainstalovat a aktualizovat ostatní aplikace.











