V aktuálních verzích PowerPoint včetně mobilních a webových verzí zavádíme nové, modernější prostředí pro komentáře. Toto nové prostředí zlepšuje spolupráci tím, že do prostředí pro přidávání komentářů přidává řadu nových funkcí.
Poznámky:
-
Pro naše podnikové zákazníky je tato funkce ve výchozím nastavení zapnutá.
-
Když někdo, kdo má moderní komentáře zapnuté, přidá komentáře do souboru, který nemá existující komentáře, nové komentáře se přidají jako moderní komentáře. Pokud přidá komentáře k souboru, který už měl existující komentáře, bude mít v souboru i nadále předchozí prostředí pro přidávání komentářů.
-
Pokud jste správce IT a hledáte informace o tom, jak povolit moderní komentáře, přečtěte si článek Co správci IT potřebují vědět o moderních komentářích v PowerPointu.
Pojďme se podívat, co je nového.

Ukotvení komentářů
V novém prostředí jsou komentáře ukotvené k objektům, takže pokud objekt přesunete, komentář se k němu přidá. Díky tomu můžete snadněji zjistit, ke které části snímku revidující snímek komentuje, a spolehlivější, když později přeuspořádáte obsah.
Použití ukotvení komentářů je samo o sobě jednoduchostí. Stačí vybrat objekt na snímku, ke kterému chcete přidat komentář, a pak vybrat Komentář nebo @Mention na kartě Revize na pásu karet, v místní nabídce po kliknutí pravým tlačítkem nebo na plovoucím panelu nástrojů, který se zobrazí, když vyberete objekt.
Nový komentář můžete zadat do podokna komentářů na pravé straně a vybrat Publikovat (nebo ho dokončit stisknutím kombinace kláves CTRL+Enter ve Windows nebo CMND+Enter na Macu).
Jakmile se komentář publikuje, můžete bublinu komentáře přetáhnout kamkoli do objektu, který jste okomentovali, a určit tak, na co konkrétně odkazujete.
Důležité informace: Komentáře na okraji: Tato funkce už není v PowerPointu pro web dostupná. Všechny funkce moderních komentářů ale můžete zobrazit a získat k nim přístup v podokně Komentáře . Pokud chcete zapnout podokno Komentáře , klikněte na tlačítko Komentáře v pravém horním rohu okna PowerPointu.
Ukotvení komentářů k textu
Ukotvení textu představuje nový způsob, jak ukotvit komentáře k zadanému rozsahu textu místo k objektu. Pokud chcete přidat komentář ukotveného textu, vyberte požadovaný text a klikněte na Nový komentář na kartě Revize nebo klikněte na Nový v podokně Komentáře . Text je zvýrazněný. Odstín zvýraznění se liší v závislosti na tom, jestli je text světlý nebo tmavý.
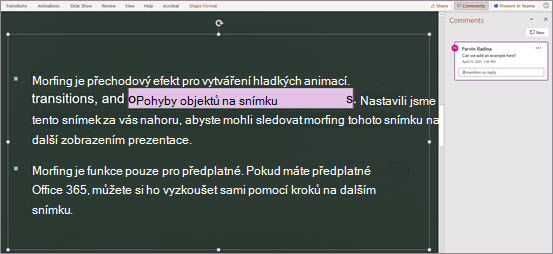
Zvýrazněný text můžete upravit. Každý text, který přidáte do zvýrazněné oblasti, zvětší zvýrazněnou oblast. Podobně odebrání textu způsobí, že se zvýrazněná oblast zužuje. Přidáním textu na začátek nebo konec oblasti zvýrazněného textu se zvýrazněná oblast nezvětší.
Při práci s textově ukotvenými komentáři si všimnete, že se zvýraznění mění v závislosti na tom, jestli je komentář v podokně Komentáře najetý nebo vybraný. Pokud ani jedno, zvýraznění se zobrazí, pokud je vybraný objekt textového pole nebo pokud jste zapnuli možnost Zobrazit rozšířené revize.
Vylepšené @Mentions v komentářích
Tato funkce je dostupná jenom pro firemní a podnikové zákazníky.
Jakmile začnete nový komentář, můžete pomocí funkce @mention přivolat pozornost jednoho nebo více svých kolegů. Jednoduše zadejte symbol @ následovaný jejich jménem nebo e-mailovým aliasem.
Tip: E-mailový alias je část e-mailové adresy před znakem @. Příklad: "alexw" je e-mailový alias pro alexw@contoso.com.
Až komentář dokončíte a publikujete, dostane každý, koho jste v komentáři @mentioned, e-mail s oznámením. E-mail s oznámením jim dá vědět, že jste se o nich zmínili, a zobrazí jim náhled snímku, ve kterém se komentář odehraný, a také komentáře, který jste opustili. Můžou odpovědět na váš komentář z e-mailu nebo kliknout na odkaz v e-mailu s oznámením a otevřít prezentaci a přejít přímo na komentář, který jste opustili, pokud chtějí vidět další kontext.
Řešení vláken komentářů
Komentáře v souborech obvykle představují otázky, nápady nebo obavy týkající se obsahu. Po vyřešení těchto problémů vám moderní komentáře umožní označit vlákno jako vyřešené. Vyřešená vlákna komentářů se nezobrazují na okraji (i když je stále najdete v podokně komentářů), takže se můžete zaměřit na vlákna komentářů, která mají stále otevřené problémy.
Zvýšená spolehlivost díky návrhu
Moderní komentář může upravovat jenom osoba, která ho vytvořila.
Zobrazit rozšířené revize
Ve výchozím nastavení moderní komentáře zobrazují značku komentáře jenom pro aktuálně vybraný komentář. PowerPoint ale můžete nastavit tak, aby zobrazoval všechny značky komentářů na snímku najednou.
Pokud chcete toto nastavení změnit, přejděte na Zkontrolovat > komentáře > Zobrazit komentáře a vyberte Zobrazit rozšířené revize.
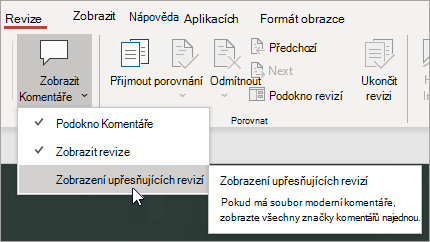
Nastavení platí pouze pro jednu relaci. Pokud prezentaci zavřete a znovu otevřete, budete muset nastavení znovu změnit, aby Se v PowerPointu zobrazovaly všechny značky komentářů pro snímek.
Úkoly
Úkoly umožňují vytvářet, přiřazovat a řešit úkoly bez opuštění PowerPointu pro Windows, PowerPointu pro Mac a PowerPointu pro web.
Začněte tímto postupem:
-
Otevřete existující powerpointovou prezentaci a přidejte komentář tak, že vyberete Vložit > komentář.
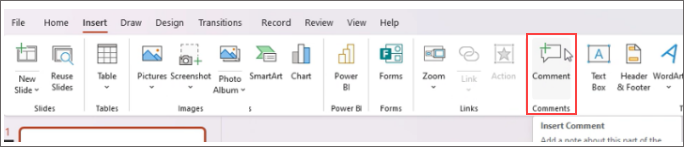
-
V textu komentáře @mention osobu, které chcete přiřadit úkol, a zaškrtnutím políčka Přiřadit k vytvořte úkol. Pověřené sadě se odešle e-mailové oznámení.
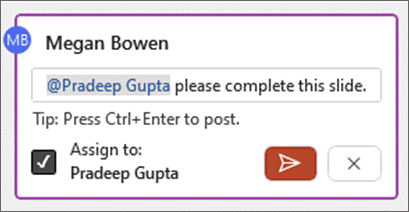
-
Pokud chcete úkol označit jako dokončený, vyberte tlačítko Vyřešit úkol.
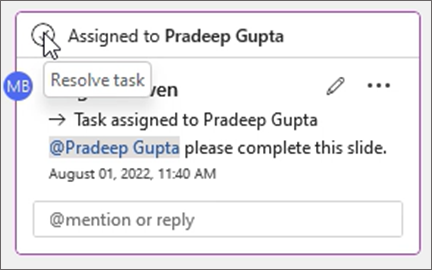
A mnohem víc!
Teprve začínáme s vylepšováním prostředí pro komentáře. Podívejte se na tento prostor, kde najdete další nové a zajímavé funkce, které vám pomůžou zajistit bohatší, bezpečnější a snadnější spolupráci.
Zapnutí nebo vypnutí vytváření moderních komentářů
Důležité informace: Minimální požadovaná verze pro získání výchozích komentářů v dokumentech je SAC Jan 2022 (build č. 16.0.14931.x.). Pokud chcete ve výchozím nastavení moderní komentáře s sac Ext Jul 2021 (build #16.0.14326.100000), doporučujeme použít nastavení správce tenanta a nastavit výchozí nastavení na zapnuto.
Při zavádění této funkce je možnost vytvářet moderní komentáře ve výchozím nastavení zapnutá pro uživatele, kteří musí, ale v případě potřeby ji můžete vypnout. Pokud jste firemní nebo podnikový uživatel, spravuje toto nastavení váš správce IT. Pokud jste uživatelský uživatel, postupujte takto:
-
V PowerPointu pro Windows přejděte na Možnosti > souborů > Obecné > Komentáře. V PowerPointu pro macOS přejděte na PowerPoint > Předvolby > Obecné > Komentáře.
-
Udělejte jednu z těchto věcí:
-
Pokud jsou moderní komentáře zapnuté, vypněte je tak, že vyberete Použít klasické komentáře.
-
Pokud jsou moderní komentáře vypnuté, můžete je zapnout tak, že vyberete Použít moderní komentáře.
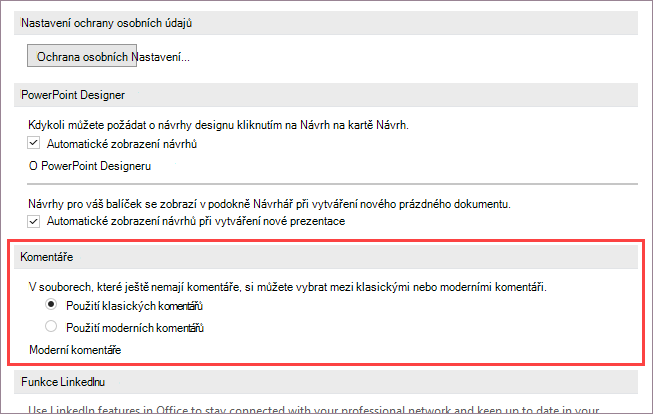
Upozorňujeme, že vypnutí moderních komentářů nezmění soubory, které už obsahují komentáře. Toto nastavení určuje jenom typ komentářů, které můžete přidat do prezentací, které ještě nemají komentáře.
Toto nastavení je také dostupné jenom v PowerPointu pro stolní počítače. Pokud instalaci PowerPointu spravuje vaše společnost, budou tyto možnosti zakázané.
Proč se mi nezobrazují moderní komentáře?
Aktuální buildy, které používají moderní komentáře
Moderní komentáře jsou teď dostupné pro firemní, podnikové a spotřebitelské uživatele. Moderní komentáře se zobrazí jenom v případě, že používáte aktuální verzePowerPoint
-
PowerPoint pro Microsoft 365
-
PowerPoint pro Android
-
PowerPoint pro iOS
-
PowerPoint pro web
Pokud se moderní komentáře nezobrazují
-
Používáte buildPowerPoint, který ještě tyto nové funkce neobdržel.
-
Používáte pracovní nebo školní účet a váš správce IT nepovolil moderní komentáře. Můžete se na ně obrátit a zeptat se, jestli ho můžou zapnout.
Pokud používáte starší verze PowerPoint nebudete moct číst ani vytvářet moderní komentáře. Pokud dostanete soubor, který obsahuje moderní komentáře, a mátePowerPoint 2016, nebo PowerPoint 2019, zobrazí se oznámení s výzvou k jeho otevření v PowerPoint pro web ke kontrole moderních komentářů.
Poznámky:
-
Když někdo, kdo má moderní komentáře zapnuté, přidá komentáře do souboru, který nemá existující komentáře, nové komentáře se přidají jako moderní komentáře. Pokud přidá komentáře k souboru, který už měl existující komentáře, bude mít v souboru i nadále předchozí prostředí pro přidávání komentářů.
-
Zapnutí moderních komentářů neupgraduje žádné soubory, které už obsahují komentáře. Pokud chcete zahájit moderní komentáře pro soubory s existujícími klasickými komentáři, odstraňte klasické komentáře, aby se soubor přenesl do neutrálního stavu. Přidání komentářů do souboru pak bude mít moderní prostředí komentářů.
Komentáře se nemusí zobrazovat ve spolupráci
Pokud v powerpointovém souboru nevidíte komentáře, je možné, že spolupracujete s někým, kdo nemá stejnou desktopovou verzi PowerPointu. V powerpointových souborech se můžou zobrazovat jenom moderní nebo klasické komentáře, ne obojí. První komentář v souboru určuje, jaký typ komentářů se v souboru zobrazí.
Poznámky:
-
Pokud spolupracovník používající desktopovou verzi PowerPointu s moderními komentáři vytvoří první komentář, soubor bude používat moderní komentáře. Uživatelům s klasickými komentáři se komentáře nezobrazí ani je nebudou moct přidávat.
-
Pokud spolupracovník používající desktopovou verzi PowerPointu, která nemá moderní komentáře, vytvoří první komentář, použije soubor klasické komentáře. Uživatelům s moderními komentáři se komentáře nezobrazí ani je nebudou moct přidávat.
Co můžete dělat, když nevidíte komentáře spolupracovníka?
Pokud nevidíte komentáře spolupracovníka, protože používáte jiné desktopové verze PowerPointu,
-
Na obrazovce se zobrazí banner s oznámením, že máte soubor otevřít v PowerPointu pro web.
-
Pomocí moderních komentářů budete moct spolupracovat tak, že uvidíte komentáře ostatních uživatelů a přidáte své komentáře.










