Nastavte umístění obrázku nebo objektu v širokém rozsahu pozic v dokumentu.
Vodorovně
Umístěte obrázek vodorovně na stránku na základě následujících možností:
-
Zarovnání Nastavte obrázek doleva, doprava nebo na střed vzhledem ke stránkám, okrajům, sloupci, znaku, levému, pravému, vnitřní nebo vnější okraji. Nastavení Stránky a Okraje umístí objekt vzhledem k levé i pravé straně stránky.
-
Rozložení knihy Nastavte pozici, kdy bude dokument vytvořen pro tisk nebo vazbu. Můžete určit, kde se bude obrázek zobrazovat na levé nebo pravé stránce. Obrázky můžete umisťovat vzhledem k vnitřní nebo vnější stránce nebo okraji.
-
Absolutní pozice Uzamkne obrázek na konkrétní měřenou pozici napravo od stránky, okraje, sloupce, znaku nebo konkrétně na levém, pravém, vnitřní nebo vnější straně. Měření lze určit jako kladné nebo záporné pro přesnou kontrolu polohy vlevo nebo vpravo od bodu ukotvení. Obrázek zůstane ve stejné pozici bez ohledu na jakékoli jiné změny formátování, které uděláte.
-
Relativní pozice Nastavte obrázek na pozici relativní k okrajům, stránce, levému, pravému, vnitřní nebo vnější okraji. Specifická nastavení jsou procenta. To může být užitečné pro zachování nastavené vzdálenosti obrázku od okraje, i když plánujete změnit okraje.
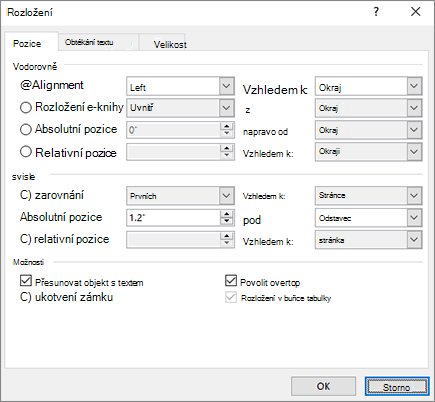
Svisle
Umístěte obrázek svisle na stránku na základě následujícího:
-
Zarovnání Umístěte obrázek na horní okraj, na střed, na střed, dole, uvnitř nebo ven vzhledem k okrajům stránka, okraj, čára, nahoře, dole, uvnitř nebo vnější okraj. Stránka a okraj umístí obrázek vzhledem k hornímu i dolnímu okraji stránky.
-
Absolutní pozice Uzamkne obrázek na určité měřené pozici pod stránkou, okrajem, odstavcem, řádkem nebo konkrétně horním, dolním, vnitřním nebo vnějším okrajem. Měření lze určit jako kladné nebo záporné pro přesnou kontrolu polohy směrem nahoru nebo dolů od bodu ukotvení. Obrázek zůstane ve stejné pozici bez ohledu na jakékoli jiné změny formátování, které uděláte.
-
Relativní pozice Nastavte obrázek na pozici relativní k okrajům, stránce, hornímu, dolnímu, vnitřní nebo vnější okraji. To může být užitečné pro zachování nastavené vzdálenosti obrázku od okraje, i když plánujete změnit okraje.
Možnosti
Další možnosti, které můžete použít při umístění obrázků a objektů.
-
Přesunutí objektu s textem Přesune obrázek s textem, se kterým je umístěný. Pokud je například obrázek umístěný s odstavcem a vložíte před něj další odstavec, obrázek se přesune s původním odstavcem. Funguje to jenom u přesunoutelných obrázků (ne Rovnoběžně s obtékáním textu) a nejsou v pevné pozici, jak je nastaveno v nabídce Zalamovat text . Když toto nastavení povolíte, nastaví se také možnost Přesunout s textem v nabídce Zalamovat text . Všimněte si také, že vodorovné a svislé zarovnání se změní na absolutní umístění vzhledem k okraji (vodorovně) a odstavci (svisle).
-
Zamknout ukotvení Uzamkne obrázek odstavcem. Přesunutí objektu s textem zachová obrázek v odstavci, pokud přesunete odstavce na stránce. Pokud ale vyberete odstavec a přetáhnete ho na jinou stránku, obrázek se může přesunout na druhou stránku. Když zamknete ukotvení a vyberete odstavec a obrázek a přesunete ho na jinou stránku, zůstane u původního textu.
-
Povolit překrytí Umožňuje přetáhnout obrázky tak, aby se vzájemně překrývaly. Obrázky jsou ve formátu vrstvy. Pokud chcete změnit, který obrázek je vpřed nebo vzadu, použijte ke změně pořadí tlačítka Přenést dopředu nebo Přenést dál ve skupině Uspořádat . To má vliv na celý dokument.
Obtékání textu umožňuje nastavit interakci obrazce nebo obrázku s okolním textem.
Styl obtékání
Tyto příkazy určují obtékání textu kolem obrázku nebo obrazce, což má vliv na to, jak ho můžete umístit na stránku.
Rovnoběžně s textem: Umístí obrázek nebo obrazec na odstavec stejně jako řádek textu. Když přidáte nebo odeberete text, přesune se spolu s odstavcem. Obrázek nebo obrazec můžete přesunout na jiné čáry stejně jako u textu, ale jsou omezené na rozsah řádku.
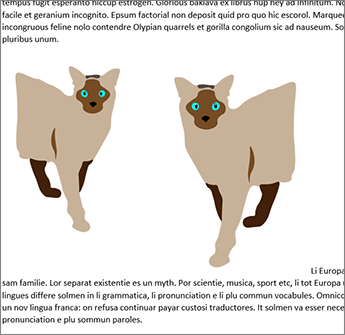
Obdélník: Obtéká text kolem obrázku nebo obrazce do čtvercového vzoru. Pokud se obrázek zužuje jako trojúhelník, má text na obou stranách stejné ohraničení. Objekt můžete náhodně umístit na stránku a text se kolem něj vyplní.
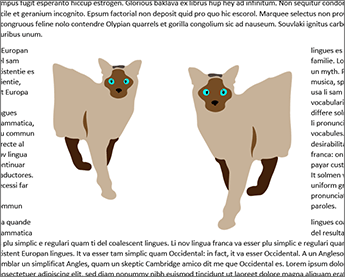
Těsné: Text se zalamuje v konzistentní vzdálenosti mezi okrajem obrázku nebo obrazce a textem. Text následuje za obrazcem. Objekt můžete náhodně umístit na stránku a text se kolem něj vyplní.
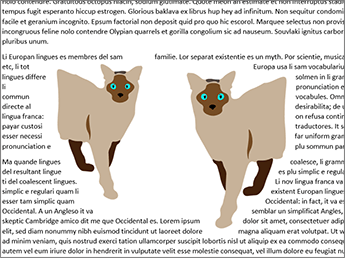
Uvnitř: Funguje podobně jako Těsné s tím rozdílem, že můžete změnit zalamování tak, aby text mohl vyplnit mezery mezi prvky na obrázku. Pokud obrázek nebo obrazec neobsahuje žádné mezery, funguje obtékání textu stejně jako těsné. Další informace najdete v tématu Úprava zalamování bodů.
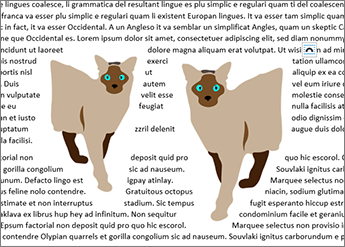
Nahoře a dole Zalamuje text v horní a dolní části obrázku nebo obrazce a nevloží žádný text podél okrajů bez ohledu na to, jak je obrázek úzký.
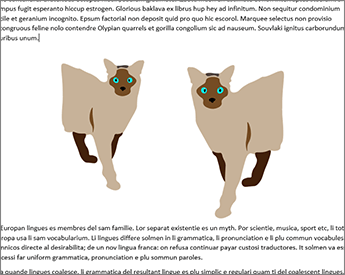
Za textem Umístí obrázek nebo obrazec za text a neobtéká kolem něj text. Jakmile je text za textem, může být obtížné ho vybrat. Přejděte na Rozložení > podokno výběru a vyberte obrázek nebo obrazec ze seznamu.
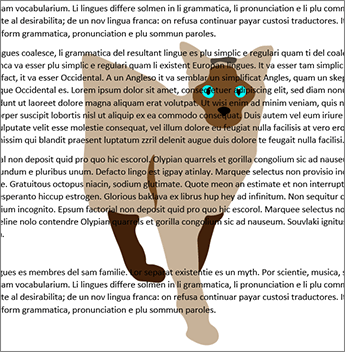
Před textem Umístí obrázek nebo obrazec nad text. Text se nezalamuje, takže některé z nich můžou být v závislosti na průhlednosti obrázku zablokované.
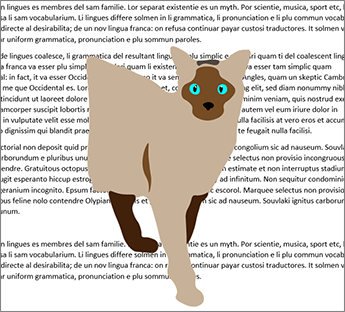
Obtékání textu
Tyto příkazy určují, jestli se text obtéká kolem obrázku na obou stranách, vlevo, vpravo nebo tam, kde je vůbec největší vzdálenost mezi obrázkem a okrajem.
-
Obě strany Obtéká text kolem obou stran obrázku nebo obrazce.
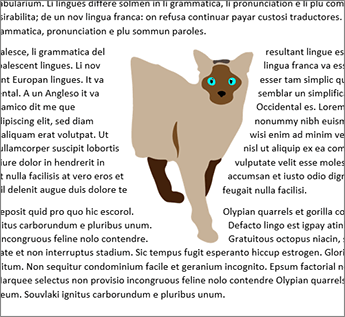
-
Zarovnání doleva Obtéká text jenom kolem levé strany obrázku nebo obrazce.
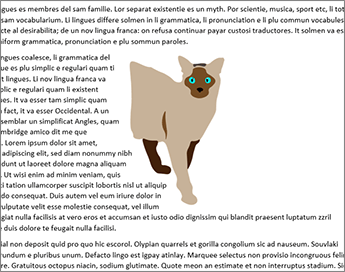
-
Zarovnání doprava Obtéká text jenom kolem pravé strany obrázku nebo obrazce.
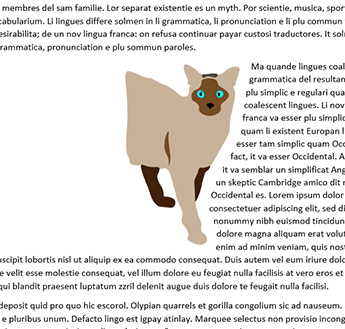
-
Pouze největší Zalamuje text na straně obrázku nebo obrazce o větší vzdálenosti od okraje.

Vzdálenost od textu
-
Můžete zadat vlastní hodnoty vzdálenosti mezi textem a obrázkem. Můžete nezávisle nastavit vzdálenosti pro horní, dolní, levý a pravý.
Pokud chcete upravit zalamující body, vyberte obrázek nebo obrazec, přejděte na Zalamovat text a v nabídce zalamování textu vyberte Upravit zalamování bodů .
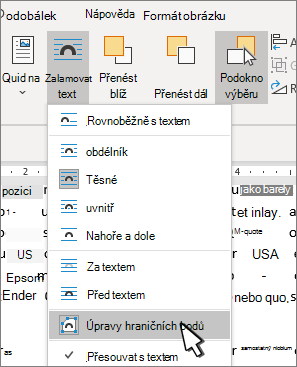
Body na obrysu můžete přesunout, abyste mohli upravit, kde se text zalamuje.
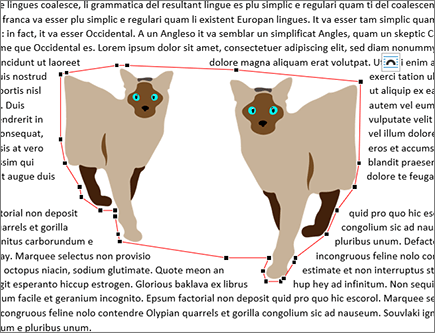
Přesuňte zalamující body tak, aby se text zaplnil kolem obrázku. I když nemůžete přidávat body, můžete je posouvat tak, aby odpovídaly obtékání textu.
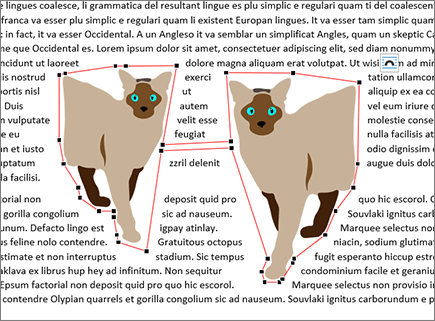
OK Uloží změny a ukončí dialogové okno.
Storno Přeskočí provedené změny a ukončí dialogové okno.
Tady můžete nastavit velikost, otočení a měřítko obrázků a obrazců.
Výška
-
Absolutní Nastavte skutečnou výšku vybraného objektu.
-
Relativní Nastavte výšku jako relativní procento okrajů, stránek, horních, bottonových, vnitřních nebo vnějších okrajů. U obrázků to není povolené.
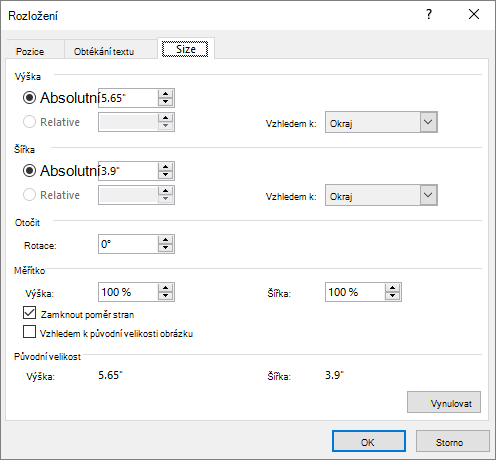
Šířka
-
Absolutní Nastavte skutečnou šířku vybraného objektu.
-
Relativní Nastavte šířku jako relativní procento okrajů, stránek, horních, bottonových, vnitřních nebo vnějších okrajů. U obrázků to není povolené.
Otočení
Otočení Nastavte úhel objektu podle stupňů (pouze celá čísla).
Měřítko
Měřítko je dalším způsobem, jak nastavit výšku a šířku na základě procenta původní velikosti. Pokud například původní velikost byla 3" x 4", můžete ji nastavit na 50 % této velikosti a hodnoty Absolutní výška a Šířka by se změnily na polovinu původních hodnot.
Zamknout poměr stran Když je tato možnost nastavená, automaticky změní jednu dimenzi na základě změn druhé dimenze. Pokud je například obrázek původně 8" x 10" a vy změníte šířku na 4", výška se automaticky změní na 5". Pokud chcete zabránit zkreslení obrázků, použijte toto nastavení.
Relativní k původní velikosti obrázku Zobrazuje výšku a šířku jako procenta velikosti obrázku při jeho vložení do dokumentu. Pokud změníte velikost obrázku pomocí myši a otevřete dialogové okno, projeví se v procentech změny. Pokud toto nastavení vymažete a vrátíte se zpět a změníte velikost obrázku pomocí myši, zobrazí se při opětovném otevření dialogového okna výška a šířka 100 % a změny budou relativní k nové velikosti. Tato možnost je povolená jenom u obrázků.
Původní velikost Pole jen pro čtení, která ukazují původní velikost vybraného obrázku. Tato možnost je povolená jenom u obrázků.
Obnovení původního zobrazení Vrátí obrázek do původní velikosti. Tato možnost je povolená jenom u obrázků.










