Dialogové okno Automatické opravy slouží k nastavení automatických oprav a nahrazování textu při psaní a k tomu, jaké opravy se provádějí.
Zobrazit tlačítka možnosti automatických oprav Zapne nebo vypne tlačítko a nabídku Automatické opravy, které se zobrazí, když najedete myší na slovo, které je v dokumentu opravené.
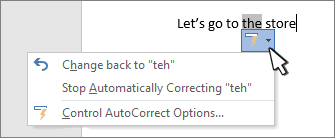
Nastavení velkých písmen
Zapněte nebo vypněte automatické opravy těchto běžných chyb:
-
Opravovat DVě POčáteční VElká PÍsmena
-
Velká písmena na začátku vět
-
Psát první písmeno v buňce tabulky velkým písmenem
-
Názvy dnů velkými písmeny
-
Opravovat nechtěné přepnutí klávesy cAPS LOCK
Nahrazení textu při psaní Výběrem nebo zrušením zaškrtnutí této možnosti automaticky opravíte chybně napsaná nebo chybně napsaná slova.
Automatické opravy využívají dva paralelní seznamy slov. V prvním je slovo, které zadáte, a ve druhém je slovo nebo spojení, kterým aplikace slovo automaticky nahradí.
Seznam automatických oprav platí pro všechny aplikace Office podporující funkci automatických oprav, takže když v tomto seznamu přidáte nebo odstraníte slovo v jedné aplikaci Office, projeví se tato změna i v ostatních aplikacích Office.
Můžete přidat více položek, které se budou nahrazovat stejným textem v poli „Za“. Například „přelkep“, „překep“ i „preklep“ se může nahradit výrazem „překlep“. Stačí přidat pro každou z těchto změn samostatnou položku.
Položku přidáte takto:
-
Do pole Nahrazovat zadejte slovo nebo slovní spojení, které píšete často chybně, například obyvkle.
-
Do pole Za zadejte slovo správně, v tomto případě obvykle.
-
Vyberte Přidat.
Pokud chcete změnit text nahrazení položky, vyberte ho v seznamu položek, zadejte novou položku do pole Čím a vyberte Nahradit.
Pokud chcete odstranit položku, vyberte ji v seznamu a vyberte Odstranit.
Automatické použití návrhů z kontroly pravopisu Když vyberete tuto možnost, Office automaticky nahradí nejlepší shodu, kterou najde v hlavním slovníku, který používá kontrola pravopisu.
Výjimky Můžete zadat výjimky pro několik pravidel pro velká písmena (první písmeno a počáteční velká písmena). Nastavené výjimky platí ve všech aplikacích Office podporujících funkci automatických oprav, takže jakákoli změna, kterou uděláte v tomto seznamu v jedné aplikaci, ovlivní taky ostatní aplikace. Můžete také vybrat možnost automatického přidávání slov do seznamu.
-
Výběrem možnosti INitial CAps zabráníte automatickým opravám v opravě určitého slova, které obsahuje smíšená velká a malá písmena (například "ID").
-
Pokud chcete zabránit tomu, aby funkce Automatických oprav vybrali velká písmena za určitými zkratkami (například "appt").
Slovo přidáte do seznamu výjimek tak, že ho zadáte do příslušného pole a kliknete na Přidat. Pokud chcete slovo odstranit, vyberte ho a vyberte Odstranit.










