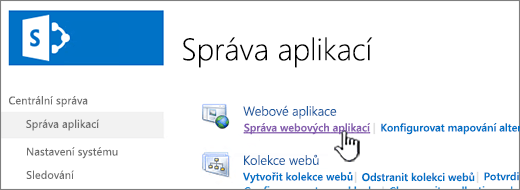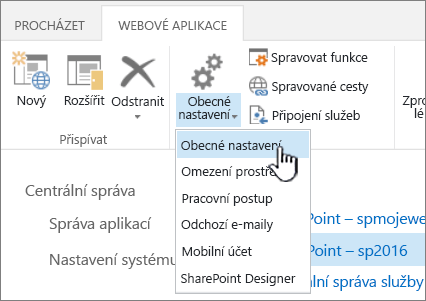Koš SharePoint webu můžete nakonfigurovat tak, aby kontroloval dobu, po kterou může uživatel obnovit odstraněný obsah, než se trvale odebere, a velikost místa úložiště, které koš spotřebuje. Stránka nastavení správy aplikací SharePoint umožňuje zapnout nebo vypnout koš webu, nastavit počet dní, po který se odstraněné položky v koši zachovají, a nastavit, kolik místa v úložišti využívá koš druhé fáze (kolekce webů).
Důležité informace:
-
SharePoint Koš se liší od koše ve Windows. Pokud chcete obnovit soubory odstraněné v Windows z plochy nebo aplikací, zkuste nejdřív Windows Koš. Pokud chcete umístit koš Windows na plochu, přečtěte si článek Umístění koše Windows zpět na plochu.
Konfigurace nastavení koše SharePoint Server 2019, 2016, 2013 nebo 2010
Konfigurace nastavení koše ovlivní všechny weby hostované weby webové aplikace.
-
Otevřete aplikaci Centrální správa SharePointu .
-
V části Správa aplikací klikněte na Manage web applications.
-
Zvolte web, pro který chcete konfigurovat nastavení koše, a pak na pásu karet v části Spravovat klikněte na Obecná nastavení.
-
Na stránce Obecné nastavení webové aplikace přejděte do části Koš a můžete nakonfigurovat následující nastavení:
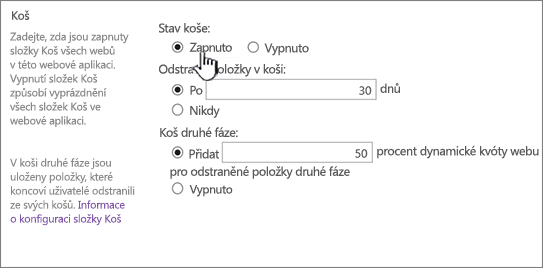
-
V části Stav koše vyberte Zapnuto nebo Vypnuto a určete, jestli jsou zapnuté nebo vypnuté koše všech webů v této webové aplikaci.
Pokud koše vypnete, odstraní se všechny soubory v nich. Odstranění těchto souborů může v závislosti na plnosti a množství košů trvat dlouho.
-
V části Odstranit položky v koši vyberte Po nebo Nikdy.
Pokud vyberete Po, zadejte do příslušného pole počet dní, po které se má počkat, než se koš vyprázdní (to znamená počet dnů, po které položky v koších zůstanou v odstraněném stavu). Pokud vyberete Nikdy, koš se nikdy automaticky nevyprázdní.
-
V části Koš druhé fáze vyberte Přidat nebo Vypnout.
Pokud vyberete Přidat, zadejte do odpovídajícího pole procento kvóty webu, která se má přidat pro kapacitu koše druhé fáze.
Když povolíte koš druhé fáze pro webovou aplikaci, musíte určit, kolik místa na disku je k dispozici pro koš druhé fáze, jako procento kvóty přidělené webové aplikaci. Pokud jste například přidělili 100 megabajtů (MB) místa pro webovou aplikaci, přidělte 50% kvótu pro koš druhé fáze a 50 MB pro koš druhé fáze a 150 MB pro webovou aplikaci. Pro kvótu koše druhé fáze můžete přičíst až 100 %.
-
-
Posuňte se na konec dialogového okna a klikněte na OK.
Konfigurace nastavení koše SharePoint Server 2007
Konfigurace nastavení koše ovlivní všechny weby hostované weby webové aplikace.
-
Na horním navigačním panelu klikněte na Správa aplikací.
-
Na stránce Správa aplikací klikněte v části Správa webových aplikací SharePointu na Obecné nastavení webové aplikace.
-
Na stránce Obecné nastavení webové aplikace v části Koš nakonfigurujte následující nastavení:
-
V části Stav koše vyberte Zapnuto nebo Vypnuto a určete, jestli jsou zapnuté nebo vypnuté koše všech webů v této webové aplikaci.
Pokud koše vypnete, odstraní se všechny soubory v nich. Odstranění těchto souborů může v závislosti na plnosti a množství košů trvat dlouho.
-
V části Odstranit položky v koši vyberte Po nebo Nikdy.
Pokud vyberete Po, zadejte do příslušného pole počet dní, po které se má počkat, než se koš vyprázdní (to znamená počet dnů, po které položky v koších zůstanou v odstraněném stavu). Pokud vyberete Nikdy, koš se nikdy automaticky nevyprázdní.
-
V části Koš druhé fáze vyberte Přidat nebo Vypnout.
Pokud vyberete Přidat, zadejte do odpovídajícího pole procento kvóty webu, která se má přidat pro kapacitu koše druhé fáze.
Když povolíte koš druhé fáze pro webovou aplikaci, musíte určit, kolik místa na disku je k dispozici pro koš druhé fáze, jako procento kvóty přidělené webové aplikaci. Pokud jste například přidělili 100 megabajtů (MB) místa pro webovou aplikaci, přidělte 50% kvótu pro koš druhé fáze a 50 MB pro koš druhé fáze a 150 MB pro webovou aplikaci. Pro kvótu koše druhé fáze můžete přičíst až 100 %.
-
-
Posuňte se na konec dialogového okna a klikněte na OK.
Jak si dát koš Windows zpátky na plochu
I když koš Windows nemá nic společného se SharePointem, je důležité mít ho po ruce, abyste mohli snadno obnovovat místní soubory, které odstraníte. Tady je postup, jak dát ho zpátky na plochu:
Pokud chcete koš Windows 10 vrátit zpátky na plochu:
-
Vyberte tlačítko Start

-
Vyberte Přizpůsobení > Motivy > Nastavení ikon na ploše.
-
Zaškrtněte políčko Koš a pak klikněte na Použít.
• Ve Windows 8.1 se k nastavení ikon na ploše dostanete tak, že potáhnete prstem od pravého okraje obrazovky a potom vyberete Hledat. Do vyhledávacího pole napište ikony na ploše a pak vyberte Zobrazit nebo skrýt běžné ikony na ploše.
• Ve Windows 7 se k nastavení ikon na ploše dostanete tak, že vyberete tlačítko Start, do vyhledávacího pole napíšete „ikony na ploše“ a pak vyberete Zobrazit nebo skrýt běžné ikony na ploše.
Napište nám komentář
Aktualizováno 3. října 2018
Byl tento článek užitečný? Pokud ano, dejte nám o tom prosím vědět na konci této stránky. Pokud ne, dejte nám vědět, co bylo matoucí nebo co chybělo. Uveďte prosím svou verzi SharePointu, operačního systému a prohlížeče. Na základě vašeho názoru tyto postupy prověříme, doplníme informace a článek aktualizujeme.