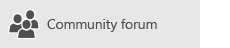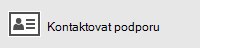V tomto článku
Tento článek popisuje řešení, pokud můžete synchronizovat (Odeslat a přijmout) zprávy, ale nemůžete přijímat zprávy a zprávy chybí.
-
E-mail nebyl přijat včas: Po odeslání nedostanete e-maily po dobu až hodinu, nebo je potřeba k odesílání nebo přijímání nových e-mailů.
-
E-mail zmizel: E-mail, který byl dříve k dispozici v aplikaci Pošta, už není dostupný.
E-mail nebyl přijat včas
Pokud k příjmu zprávy trvá více než 5 až 10 minut, můžete zkontrolovat nastavení synchronizace tak, aby se zprávy odesílaly ihned po doručení na váš server. Pokud chcete změnit četnost stahování nových e-mailů, postupujte podle následujících pokynů.
-
Přejděte do nabídky Start

-
Dole v levém navigačním podokně zvolte


-
Vyberte Spravovat účty a vyberte svůj e-mailový účet.
-
Vyberte změnit nastavení synchronizace poštovní schránky.
-
Chcete-li dostávat zprávy co nejdříve, vyberte v části stáhnout nový obsahmožnost přijmout položky.
E-mail zmizel
Změna počtu zpráv v aplikaci Pošta
Ve výchozím nastavení stáhne aplikace pošta při prvním nastavení účtu e-mailové zprávy za poslední dva týdny. Všechny starší zprávy jsou pořád dostupné online, třeba na https://www.Outlook.com.
Pokud chcete změnit počet zpráv stažených do aplikace Pošta (označované také jako doba synchronizace), použijte následující postup.
-
Přejděte do nabídky Start

-
Dole v levém navigačním podokně zvolte


-
Vyberte Spravovat účty a vyberte svůj e-mailový účet.
-
Vyberte změnit nastavení synchronizace poštovní schránky.
-
Starší zprávy zobrazíte tak, že v části stáhnout e-mail zzvolte kdykoli.
Kontrola složky Nevyžádaná pošta
Někdy jsou zprávy ve složce Nevyžádaná pošta. Podle těchto pokynů zkontrolujte složku Nevyžádaná pošta a v případě potřeby přesuňte chybějící e-maily do složky Doručená pošta.
-
Přejděte do nabídky Start

-
V nabídce účet vlevo vyberte svůj účet.
-
Pokud složka Nevyžádaná pošta není v části složky, vyberte Další.
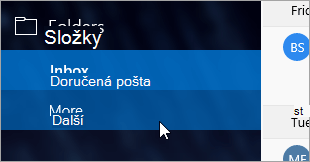
-
Pokud ve složce Nevyžádaná pošta najdete chybějící zprávu, klikněte na ni pravým tlačítkem a vyberte přesunout do složky Doručená pošta.
Prohlédněte si kartu Ostatní
Prioritní Doručená pošta: složka Doručená pošta je oddělená na dvě karty, prioritní a další, které vám pomohou zaměřit se na zprávy, které vás zajímají. Pokud je zapnutá prioritní Doručená pošta, můžou být některé zprávy, které vám byly odeslány, na kartě Další. Klikněte pravým tlačítkem na libovolnou zprávu, kterou chcete zobrazit na kartě prioritní, a vyberte přesunout do složky prioritní nebo vždycky přesunout do složky prioritní. Prioritní Doručená pošta: zobrazí se informace o tom, které zprávy mají vždycky na kartě prioritní.
Kontrola pravidel
Je možné, že pravidlo mohl přesunout nebo odstranit vaše zprávy. Zatímco aplikace Pošta nepodporují pravidla přímo, všechna pravidla na vašem e-mailovém serveru se pořád použijí. Pokud chcete zjistit, jestli jste na e-mailovém serveru vytvořili nějaká pravidla, a pokud ano, vypněte dočasně všechna pravidla, která by mohla přesunout nebo odstranit váš e-mail, a to podle následujících pokynů:
Outlook.com nebo Outlook na webu
-
Přihlaste se ke svému účtu Outlook.com nebo Outlook na webu.
Pokud používáte účet Microsoft 365, přihlaste se tady.
-
Vyberte nastavení

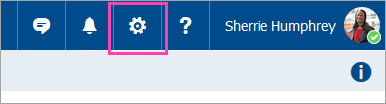
-
V nabídce Možnosti vlevo vyberte pravidla doručené pošty a úklidu.
-
Vyberte pravidlo, které se použije a co dělá.
Zrušte zaškrtnutí všech pravidel, která by mohla přesouvat nebo odstraňovat vaše zprávy.
Outlook 2016
-
Na kartě Domů vyberte pravidla > Správa pravidel a upozornění.
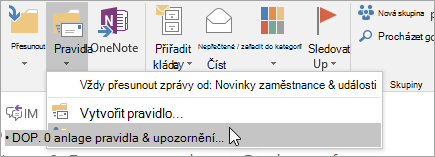
-
Vyberte pravidlo, které se použije a co dělá.
Zrušte zaškrtnutí všech pravidel, která by mohla přesouvat nebo odstraňovat vaše zprávy.
U všech ostatních typů účtů můžete kontaktovat svého poskytovatele e-mailu a zjistit, jestli podporují pravidla a jak je spravovat.
Poznámky:
-
Pokud máte nějaká pravidla, která přesunou zprávy, zaškrtněte políčka u složek, do kterých se zprávy přesunou, a zjistěte, jestli je váš chybějící e-mail přesunutý.
-
Pokud máte nějaká pravidla, která odstraňují zprávy, budete asi muset požádat o odeslání zprávy.
Kontrola seznamu blokovaných odesílatelů
Někteří poskytovatelé e-mailu umožňují blokovat určité odesílatele nebo posílat zprávy od odesílatelů do složky Nevyžádaná pošta. Pokud chcete zkontrolovat seznam blokovaných odesílatelů a v případě potřeby ho ze seznamu odebrat, postupujte podle následujících pokynů:
Outlook.com nebo Outlook na webu
-
Přihlaste se ke svému účtu Outlook.com nebo Outlook na webu.
Pokud používáte účet Microsoft 365, přihlaste se tady.
-
Vyberte nastavení

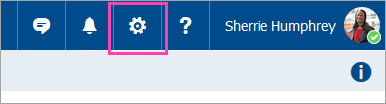
-
V nabídce Možnosti na levé straně vyberte Blokovaní odesílatelé nebo Blokovat a povolit.
-
Pokud byla chybějící zpráva odeslána z některé z e-mailových adres v seznamu blokovaných odesílatelů nebo jejich adresa pochází ze stejné domény (třeba @hotmail. com), vyberte e-mailovou adresu nebo doménu a pak vyberte

Outlook 2016
-
Na kartě Domů vyberte možnostinevyžádané pošty > Nevyžádaná pošta.
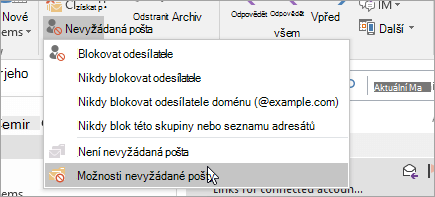
-
Vyberte kartu Blokovaní odesílatelé .
Pokud byla chybějící zpráva odeslána z některé z e-mailových adres v seznamu blokovaných odesílatelů nebo jejich adresa pochází ze stejné domény (třeba @hotmail. com), vyberte e-mailovou adresu nebo doménu a pak vyberte Odebrat.
U všech ostatních typů účtů můžete kontaktovat svého poskytovatele e-mailu a zjistit, jestli podporují pravidla a jak je spravovat.
Kontaktujte odesílatele
Pokud jste vyzkoušeli řešení výše a pořád nepřijímáte zprávy od odesílatele, obraťte se na odesílatele. Dejte mu vědět, že:
-
Jeho e-mail není doručován do Outlook.com.
-
Měl by kontaktovat podporu společnosti Microsoft prostřednictvím služby postmaster.live.com.
Proč nejdou zatím zobrazit starší události nebo události?
Rozsah kalendářních dat událostí zobrazených v aplikaci Kalendář závisí na typu vašeho účtu a na používaném zařízení. Když se starší události nebo události v budoucnosti v budoucnu nezobrazují, nejsou odstraněné. Události můžete zobrazit na webu nebo v jiné aplikaci. Následující tabulky objasňují, které události se v aplikaci Kalendář zobrazují a které nejsou založené na vašem zařízení a typu účtu.
Události zobrazené na počítači
|
Typ účtu |
Dřívější události |
Budoucí události |
|
Exchange ActiveSync: účty Outlook.com, Exchange a Microsoft 365 |
Události za poslední 3 měsíce * |
Všechny budoucí události |
|
Google a iCloud |
Události za poslední 3 měsíce * |
Události až 6 měsíců v budoucnosti * |
* Pokud některý výskyt spadá do rozsahu, mohou se události zobrazovat mimo tento rozsah. Pokud například vytvoříte opakovanou událost, která začala za šest měsíců před rokem, zobrazí se všechny výskyty tohoto typu.
Události zobrazené na mobilním zařízení
|
Typ účtu |
Dřívější události |
Budoucí události |
|
Exchange ActiveSync: účty Outlook.com, Exchange a Microsoft 365 |
Události z minulých 2 týdnů * |
Všechny budoucí události |
|
Google a iCloud |
Události z minulých 2 týdnů * |
Události až 6 měsíců v budoucnosti * |
* Pokud některý výskyt spadá do rozsahu, mohou se události zobrazovat mimo tento rozsah. Pokud například vytvoříte opakovanou událost, která začala za šest měsíců před rokem, zobrazí se všechny výskyty tohoto typu.