V Outlooku můžete importovat události ze souboru .ics do existujícího kalendáře nebo se přihlásit k odběru kalendáře iCal online a dostávat automatické aktualizace.
Tipy:
-
Kalendáře můžete naimportovat z webů nebo kalendářových programů podporujících formát souboru .ics, jako je Apple iCal, Kalendář Google a Mozilla Lightning.
-
Seznamy iCals můžete vyhledat na internetu. Na webech divadel, sportovních týmů nebo škol často najdete odkaz pro přidání do kalendáře, který můžete použít ke stažení kalendáře iCal. Bing má také návrhy pro kalendáře.
Odběr kalendáře
Poznámka: Když se přihlásíte k odběru kalendáře, kalendář se při aktualizaci druhého kalendáře automaticky aktualizuje. Někdy to může trvat déle než 24 hodin.
-
Přihlaste se ke službě Outlook.com.
-
V dolní části stránky vyberte ikonu

-
V navigačním podokně vyberte Přidat kalendář.
-
Vyberte Přihlásit se k odběru z webu.
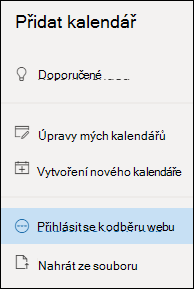
-
Zadejte adresu URL kalendáře.
-
Vyberte Importovat.
Poznámka: Pokud se nemůžete přihlásit k odběru, zkuste místo toho importovat kalendář pomocí následujícího postupu pro nahrání.
Nahrání kalendáře ze souboru
Poznámka: Pokud naimportujete soubor .ics, neaktualizují se naimportované události ve vašem kalendáři, ani když vlastník kalendáře udělá nějakou změnu.
-
Najděte kalendář, který chcete přidat, a uložte si ho do počítače jako soubor .ics.
-
Přihlášení k Outlook.com
-
V dolní části stránky vyberte ikonu

-
V navigačním podokně vyberte Přidat kalendář.
-
Vyberte Nahrát ze souboru.
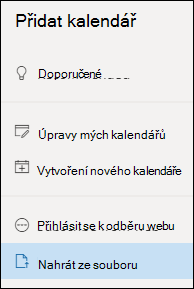
-
Vyberte Procházet, zvolte soubor .ics, který chcete nahrát, a pak vyberte Otevřít.
-
Vyberte kalendář, do kterého chcete soubor importovat, a pak vyberte Importovat.
Co dělat, když možnost Přidat kalendář nevidíte
Pokud jste sbalili navigační podokno vedle kalendáře, budete ho muset rozbalit, abyste se dostali k funkci Přidat kalendář .
Navigační podokno rozbalíte tak, že vyberete ikonu 
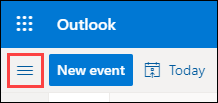
Rozdíl mezi importem a odběrem kalendáře
Importem souboru .ics získáte snímek událostí v kalendáři v době importu. Naimportované události se v kalendáři automaticky neaktualizují, a to ani v případě, že vlastník kalendáře udělá změnu. Tento způsob je vhodný, když chcete do existujícího kalendáře přidat události, které se nebudou měnit, třeba tabulky přílivů nebo fáze měsíce.
Přihlášení k odběru online kalendáře ho připojí k vašemu kalendáři. Kdykoli vlastník kalendáře, ke který jste se přihlásili k odběru, změní události, Outlook.com kalendář aktualizuje. Tento způsob se hodí ke sledování událostí, které se často mění, jako jsou časy filmů nebo školní kalendář.
Poznámka: Tato aktualizace může trvat déle než 24 hodin, obvykle ale aktualizace probíhají přibližně každé 3 hodiny.
Viz také
Přidání kalendáře svátků nebo narozenin v Outlook.com
Vytvoření, úprava nebo odstranění žádosti o schůzku nebo události ve službě Outlook.com
Hledání v kalendáři ve službě Outlook.com
Sdílení kalendáře ve službě Outlook.com
Potřebujete další pomoc?
|
|
Pokud chcete získat podporu v Outlook.com, klikněte sem nebo v řádku nabídek vyberte Nápověda a zadejte dotaz. Pokud samoobslužná nápověda váš problém nevyřeší, posuňte se dolů na Stále potřebujete pomoc? a vyberte Ano. Pokud nás chcete kontaktovat na Outlook.com, budete se muset přihlásit. Pokud se nemůžete přihlásit, klikněte sem. |
|
|
|
Pro další nápovědu ke svému účtu Microsoft a předplatným, navštivteNápovědu k účtu a fakturaci. |
|
|
|
Pokud chcete získat nápovědu a řešit potíže s jinými produkty a službami Microsoftu, zadejte svůj problém zde. |
|
|
|
Publikujte dotazy, sledujte diskuse a sdílejte své znalosti v komunitě Outlook.com. |
Import kalendáře
-
Vyhledejte kalendář, který chcete přidat, a uložte ho do složky v počítači jako soubor .ics.
-
Přihlaste se k Outlook na webu.
-
V dolní části navigačního podokna klikněte na ikonu Kalendář.
-
Na panelu nástrojů klikněte na Přidat kalendář.
-
Klikněte na Ze souboru, klikněte na Procházet, zvolte soubor .ics a klikněte na Otevřít.
-
Klikněte na šipku dolů vedle položky Kalendář a vyberte kalendář ze seznamu.
-
Klikněte na Uložit.
Odběr kalendáře
-
Přihlaste se k Outlook na webu.
-
V dolní části navigačního podokna klikněte na ikonu Kalendář.
-
Na panelu nástrojů klikněte na Přidat kalendář.
-
Klikněte na Z internetu a do pole Odkaz na kalendář zadejte nebo zkopírujte webovou adresu kalendáře.
-
Do pole Název kalendáře zadejte název pro připojený kalendář.
-
Klikněte na Uložit.
Poznámka: Kdykoli se v kalendáři iCal změní události, může aktualizace kalendáře trvat déle než 24 hodin, než Outlook na webu.
Přidání kalendáře z adresáře vaší organizace
-
V kalendáři přejděte na panel nástrojů a vyberte Přidat kalendář > Z adresáře.
-
Do pole Z adresáře zadejte název kalendáře, který chcete přidat. Outlook na webu automaticky najde odpovídající položky v adresáři organizace.
-
Zvolte kalendář, který chcete přidat, a vyberte Otevřít.
Rozdíl mezi importem a přihlášením k odběru
davda Při importu souboru .ics získáte snímek událostí v kalendáři v době importu. Naimportované události se v kalendáři automaticky neaktualizují, a to ani v případě, že vlastník kalendáře udělá změnu. Je to dobrý způsob, jak přidat události, které se nebudou měnit, do existujícího kalendáře, jako jsou tabulky přílivu nebo fáze Měsíce.
Odběrem online kalendáře iCal propojíte tento online kalendář se svým kalendářem. Kdykoli vlastník kalendáře iCal, ke kterým jste se přihlásili, změní události, Outlook na webu aktualizuje váš kalendář. Tento způsob se hodí ke sledování událostí, které se často mění, jako jsou časy filmů nebo školní kalendář.
Poznámka: Tato aktualizace může trvat déle než 24 hodin, ale aktualizace by se měly provádět přibližně každých 6 hodin.











