K importu položek Outlooku z datového souboru Outlooku (.pst) můžete mít několik důvodů:
-
Potřebujete přesunout položky Outlooku z jednoho e-mailového účtu do jiného e-mailového účtu.
-
Potřebujete přesunout položky Outlooku z jednoho počítače na jiný počítač.
-
Potřebujete přesunout položky Outlooku z PC na Mac nebo z Macu na PC.
-
Chcete přesunout položky aplikace Outlook mezi místními složkami a serverem IMAP nebo Exchange.
Sledovat: Import e-mailů, kontaktů a položek kalendáře

Postup: Import položek Outlooku ze souboru .pst v Outlooku pro PC
Tyto pokyny předpokládají, že jste již exportovali e-maily, kontakty a kalendář z jiné instance Outlooku a teď je chcete naimportovat.
-
Nahoře na pásu karet Outlooku vyberte Soubor.
Pokud možnost Soubor v levém horním rohu na pásu karet není, nepoužíváte aplikaci Outlook nainstalovanou na počítači. Přečtěte si téma Jakou verzi Outlooku používám, abyste zjistili svou verzi Outlooku a získali správný postup pro import.
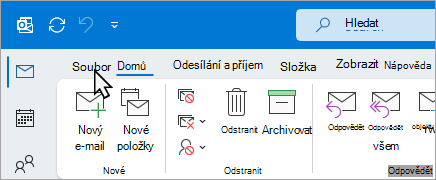
-
Vyberte Otevřít a exportovat > Import nebo export. Spustí se průvodce importem nebo exportem.
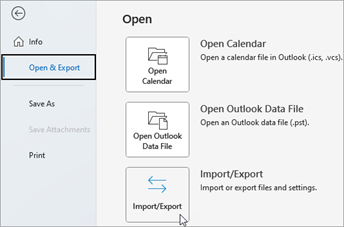
-
Vyberte Importovat z jiného programu nebo souboru a pak vyberte Další.
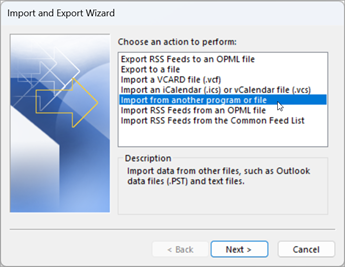
-
Vyberte Datový soubor aplikace Outlook (PST) a vyberte Další.
-
Vyhledejte soubor .pst, který chcete naimportovat. V části Možnosti vyberte, jak chcete naložit s e-maily a kontakty, a pak klikněte na Další.
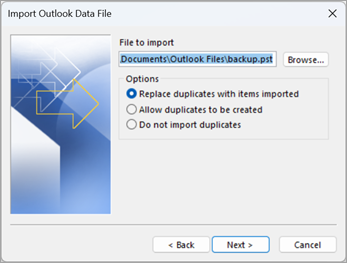
-
Pokud bylo k datovému souboru aplikace Outlook (.pst) přiřazeno heslo, zadejte ho a pak vyberte OK.
-
Pokud importujete obsah souboru .pst do poštovní schránky Microsoft 365, zvolte tuto poštovní schránku.
Pokud NEIMPORTUJETE do svojí poštovní schránky Microsoft 365, zvolte Importovat položky do aktuální složky. Tím data importujete do aktuálně vybrané složky.
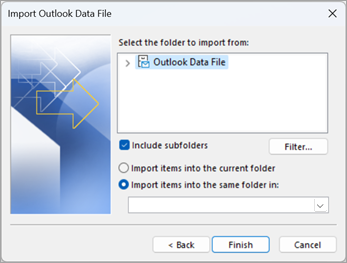
-
Zvolte Dokončit. Outlook začne obsah souboru .pst okamžitě importovat. Když pole průběhu zmizí, import se dokončil.
Pokud chcete naimportovat soubor .pst do poštovní schránky Microsoft 365, může se zobrazit zpráva o pokusu navázání spojení s Microsoft 365. K tomu může dojít, pokud se byť jen na chvíli přeruší připojení k internetu. Až se připojení k internetu znovu naváže, Outlook bude pokračovat v importu souboru .pst.
Tip: Pokud chcete z datového souboru aplikace Outlook (.pst) získat jen několik e-mailů nebo kontaktů, můžete datový soubor aplikace Outlook otevřít a potom v navigačním podokně přetáhnout myší e-maily a kontakty ze souboru .pst do stávajících složek Outlooku.
Jaká data se importují?
Soubory .pst se vytvoří, když exportujete nebo zálohujete e-maily, kontakty a kalendáře do souboru .pst aplikace Outlook. Outlook umožňuje vytvořit kopii e-mailu do souboru .pst.
-
Když Outlook exportuje e-mailové zprávy do souboru .pst, dělá to včetně všech příloh. Takže své přílohy po importu souboru .pst uvidíte.
-
Outlook neexportuje metadata, jakými jsou například vlastnosti složky (zobrazení, oprávnění a nastavení automatické archivace), pravidla pro zprávy a seznam blokovaných uživatelů. Tato data se tedy neimportují.
-
Když Outlook vyexportuje e-mailové zprávy, kontakty a položky kalendáře do souboru .pst, vytvoří kopii těchto údajů. Z Outlooku se nic neodstraní. Pořád budete mít přístup ke svým e-mailům, kontaktům a kalendářům, které jsou v Outlooku.
Nepomohlo to?
Seznam nejčastějších problémů a jejich řešení najdete v článku Řešení potíží při importu outlookového souboru .pst










