Základní vyhledávání v Outlooku
K vyhledávání v aktuální složce nebo zobrazení můžete použít vyhledávací pole na panelu nástrojů.
-
Přejděte do složky nebo zobrazení, které chcete prohledat, třeba Pošta, Kalendář nebo Lidé.
-
V pravém horním rohu okna Outlooku zadejte hledané slovo nebo slova do vyhledávacího pole

Outlook zobrazuje výsledky hledání na kartě Hledání.
Poznámka: Pokud chcete provést komplexní vyhledávání všech souborů aplikace Outlook (bez ohledu na složku nebo zobrazení), zvolte Všechny položky. Tato možnost je dostupná ve všech zobrazeních. Mějte na paměti, že pokaždé, když přepnete zobrazení, budete muset znovu zadat hledaná slova.
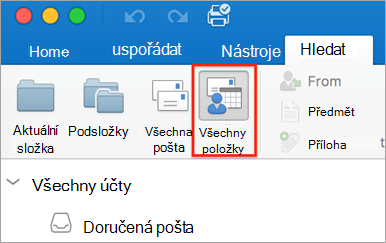
Pokud jste účastníkem programu Office Insider a máte build s číslem 16.18.181008 nebo novějším, vaše vyhledávací prostředí je vylepšené a vylepšené. Když vyberete vyhledávací pole, zobrazí se rychlé návrhy založené na nedávné historii hledání. Vyberte libovolný návrh pro rychlý výsledek.
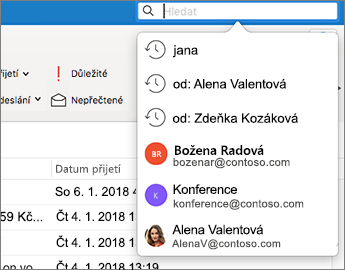
-
Zvolte, kde se má vyhledávací funkce provádět. Dostupné možnosti budou záviset na tom, ve které složce nebo zobrazení hledáte.
-
V poště: Můžete hledat v části Aktuální složka, Podsložky, Všechna pošta nebo Všechny položky.
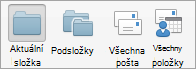
-
Aktuální poštovní schránka: Můžete hledat v aktuálně vybrané poštovní schránce.
-
V kalendáři: Můžete hledat ve složce Aktuální složka, Všechny události nebo Všechny položky.
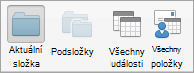
-
V kontaktech: Můžete hledat ve složce Aktuální složka, Všechny kontakty nebo Všechny položky.
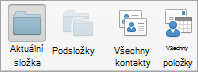
-
V úkolech: Můžete hledat v části Aktuální složka, Všechny úkoly nebo Všechny položky.
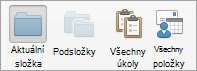
-
V poznámkách: Můžete hledat ve složce Aktuální složka, Všechny poznámky nebo Všechny položky.
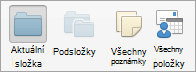
-
-
Až se podíváte na výsledky hledání, klikněte na kartě Hledání na Zavřít hledání.

Poznámky:
-
Pokud nekliknete na Zavřít hledání, zůstane karta Hledání aktivní. Seznam položek bude dál zobrazovat výsledky hledání, i když kliknete na jinou kartu, například na kartu Domů .
-
Hledání v Outlooku zahrnuje názvy souborů příloh, ale ne text uvnitř příloh.
-
Pokud chcete výsledky hledání uložit jako inteligentní složku, klikněte na kartu Hledání, pak na Uložit hledání a zadejte název do části Inteligentní složky.
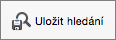
-
Vyhledávání v rámci položky
-
Otevřete položku.
-
V nabídce Edit (Úpravy) přejděte na Find (Najít) a klikněte na Find.
-
V okně Find zadejte hledané slovo nebo slova.
Outlook v rámci položky zvýrazní první instanci hledaného spojení.
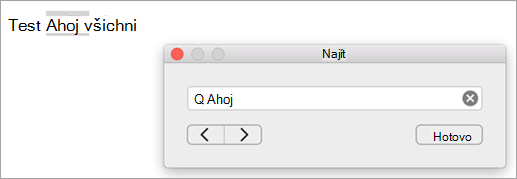
Pokud chcete najít další nebo předchozí výskyt hledané fráze, použijte šipky vpřed nebo zpět

Poznámka: Klávesová zkratka pro hledání v položce je











