Diktování umožňuje používat převod řeči na text k vytváření obsahu v Office s mikrofonem a spolehlivým připojením k internetu. Je to rychlý a snadný způsob, jak vytvářet koncepty, zaznamenávat poznámky a dělat komentáře.
Jak používat diktování
-
Přejděte na domovskou stránku>

-
Počkejte, až se tlačítko

-
Začněte mluvit a uvidíte text na obrazovce.
Jak používat diktování
-
Přejděte na Domů > Diktovat. Musíte být přihlášení k Microsoftu 365 a mít na zařízení povolený mikrofon.

-
Počkejte, až se tlačítko

-
Začněte mluvit a uvidíte text na obrazovce.
Jak používat diktování
-
Přejděte na domovskou stránku>

-
Počkejte, až se tlačítko

-
Začněte mluvit a uvidíte text na obrazovce.
Jak používat diktování
-
Přejděte na domovskou stránku> Diktovat, když jste přihlášení k Microsoftu 365 na zařízení s podporou mikrofonu.
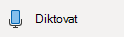
-
Počkejte, až se tlačítko Diktovat zapne a začne poslouchat.
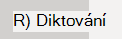
-
Začněte mluvit a uvidíte text na obrazovce.
What can I say? (Co můžu říct?)
Kromě toho, že chcete diktovat obsah, můžete vyslovovat příkazy pro přidání interpunkce, navigaci po stránce a zadávání speciálních znaků.
Posuňte se dolů a zobrazte seznam příkazů dostupných v jiných jazycích.
|
Slovní spojení |
Výstup |
|---|---|
|
|
|
|
|
|
|
|
|
|
|
|
|
|
|
|
|
|
|
|
|
|
|
|
|
|
|
|
|
|
|
Slovní spojení |
Výstup |
|---|---|
|
|
|
|
|
|
|
|
|
|
|
|
|
|
|
|
|
|
|
|
|
|
|
|
|
|
|
|
|
|
|
|
|
|
|
|
|
|
|
|
|
|
|
|
|
|
|
|
|
|
|
|
|
|
|
|
|
|
|
Slovní spojení |
Výstup |
|---|---|
|
|
|
|
|
|
|
|
|
Slovní spojení |
|
|---|---|
|
|
|
|
|
|
|
|
|
|
|
|
|
|
|
|
|
|
|
|
|
Důležité informace: Položky označené znakem * jsou dostupné jenom ve webové verzi OneNotu.
|
Slovní spojení |
|
|---|---|
|
|
|
|
|
|
|
|
|
|
|
|
|
|
Důležité informace: Položky označené znakem * jsou dostupné jenom ve webové verzi OneNotu.
|
Slovní spojení |
|
|---|---|
|
|
|
|
|
|
|
|
|
|
|
|
|
|
|
|
|
|
|
|
|
|
Další jazyky
Výběrem z následujícího seznamu zobrazíte příkazy dostupné v jednotlivých podporovaných jazycích.
Další informace
Ve výchozím nastavení je diktování v Office nastaveno na jazyk dokumentu.
Aktivně pracujeme na zdokonalování těchto jazyků a přidáváme další národní prostředí a jazyky.
Podporované jazyky
Čínština (Čína)
Angličtina (Austrálie)
English (Canada)
English (India)
English (United Kingdom)
Angličtina (Spojené státy)
Francouzština (Kanada)
Francouzština (Francie)
Němčina (Německo)
Hindština
Italština (Itálie)
Japonština
Portugalština (Brazílie)
Španělština (Španělsko)
Španělština (Mexiko)
Jazyky ve verzi Preview *
Arabština (Bahrajn)
Arabština (Egypt)
Arabština (Saúdská Arábie)
Bulharština
Čínština (tradiční, Hongkong)
Čínština (Tchaj-wan)
Chorvatština (Chorvatsko)
Čeština
Dánština
Holandština (Nizozemsko)
Angličtina (Nový Zéland)
Estonština
Finština
Řečtina
Gudžarátština (Indie)
Hebrejština
Maďarština
Irština
Korejština
Lotyština
Litevština
Maltština
Maráthština (Indie)
Norština (Bokmål)
Polština
Portugalština (Portugalsko)
Rumunština
Ruština
Slovenština
Slovinština
Švédština (Švédsko)
Tamilština (Indie)
Telugština (Indie)
Thajština
turečtina (Turecko)
Vietnamština
* Jazyky verze Preview můžou mít menší přesnost nebo omezenou podporu interpunkčních znamének.
Kliknutím na ikonu ozubeného kola zobrazíte dostupná nastavení.
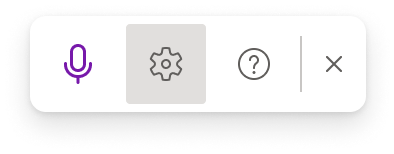
-
Mluvený jazyk: Zobrazení a změna jazyků v rozevíracím seznamu
-
Mikrofon: Zobrazení a změna mikrofonu
-
Automatická interpunkce: Zapněte nebo vypněte zaškrtnutí, pokud je k dispozici pro zvolený jazyk.
-
Filtr vulgárních výrazů: Maskování potenciálně citlivých frází pomocí ***
-
Když řeknete "delete" sám o sobě, odebere se poslední slovo nebo interpunkce před kurzorem.
-
Když řeknete "delete that" (odstranit to), odebere se poslední mluvená promluva.
Tyto tipy fungují s webovou verzí OneNotu:
-
Slovo nebo frázi můžete zvýraznit tučným písmem, kurzívou, podtržením nebo přeškrtnutím. Příkladem může být diktování "zkontrolovat do zítřka v 17:00" a pak "tučně zítra", což by vám ponechalo "zkontrolovat do zítra v 17:00".
-
Vyzkoušejte fráze jako "tučné poslední slovo" nebo "podtržení poslední věty".
-
Když řeknete "přidat komentář podívat se na to zítra", vloží se do něj nový komentář s textem "Podívejte se na to zítra".
-
Když řeknete "přidat komentář" sám o sobě, vytvoří se prázdné pole komentáře, kam můžete napsat komentář.
-
Pokud chcete pokračovat v diktování, použijte klávesovou zkratku ALT + ' nebo stiskněte ikonu Mikrofon v plovoucí nabídce diktování.
-
Označení se může objevit pod slovy s alternativami, které jsme možná špatně zaslecholi.
Pokud je označené slovo už správné, můžete vybrat Ignorovat.
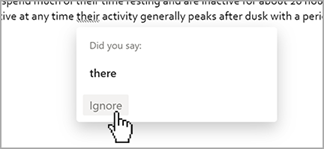
Tato služba neukládá zvuková data nebo přepis textu.
Vámi nadiktovaný text bude odeslán společnosti Microsoft a použit jen pro poskytnutí textových výsledků.
Další informace o funkcích, které analyzují obsah, najdete v tématu Propojené služby v Office.
Řešení problémů
Pokud nevidíte tlačítko pro spuštění diktování:
-
Ujistěte se, že máte Windows 10 nebo vyšší
-
Diktování není dostupné v Office 2016 nebo 2019 pro Windows bez Microsoftu 365
Pokud se vám tlačítko Diktovat zobrazuje šedě,
-
Ujistěte se, že poznámka není ve Read-Only stavu.
Mikrofon nemá přístup
Pokud se zobrazí zpráva „Nemáme přístup k vašemu mikrofonu“:
-
Ujistěte se, že mikrofon nepoužívá žádná jiná aplikace nebo webová stránka, a zkuste to znovu.
-
Aktualizovat, klikněte na Diktovat a udělte prohlížeči oprávnění pro přístup k mikrofonu
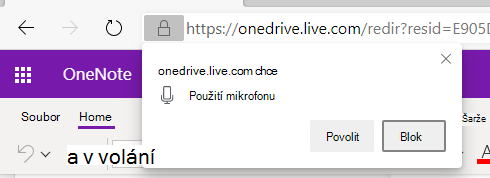
Pokud se zobrazí zpráva, že se objevil problém s mikrofonem nebo, že nemůžeme rozpoznat váš mikrofon:
-
Ujistěte se, že je mikrofon připojený k elektrické síti.
-
Otestujte mikrofon a ujistěte se, že funguje.
-
Zkontrolujte nastavení mikrofonu v Ovládací panely
-
Podívejte se také na článek Nastavení a testování mikrofonů v Windows 10
-
Na zařízení Surface se systémem Windows 10: Úprava nastavení mikrofonu
Pokud se zobrazí zpráva, že vás diktování neslyší nebo se na obrazovce během diktování nic nezobrazuje:
-
Ujistěte se, že není ztlumený mikrofon.
-
Nastavení úrovně vstupu mikrofonu
-
Přechod na klidnější místo
-
Pokud používáte integrovaný mikrofon, zvažte další pokus s náhlavní soupravou nebo externím mikrofonem.
Pokud vidíte velké množství nesprávných nebo vynechaných slov na výstupu:
-
Ujistěte se, že používáte rychlé a spolehlivé připojení k internetu.
-
Vyhněte se nebo eliminujte šum na pozadí, který může rušit váš hlas
-
Zkuste mluvit záměrněji
-
Zkontrolujte, jestli není potřeba upgradovat mikrofon, který používáte.










