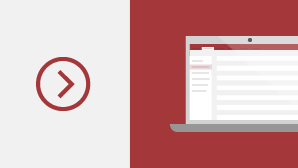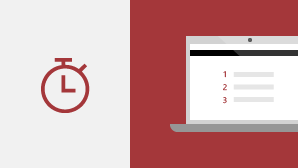Pokud na Access 2019 upgradujete z Accessu 2016, budete mít pořád všechny funkce, na které jste zvykní. A také pár nových.
Vizualizace dat pomocí nových grafů
Vyberte si z 11 nových grafů, které usnadňují pochopení dat uložených ve formulářích a sestavách. Pole můžete namapovat na dimenze grafu a budou se vám okamžitě zobrazovat náhledy změn.
Tady jsou jenom vzorkování nových grafů, které můžete použít v databázích Accessu.
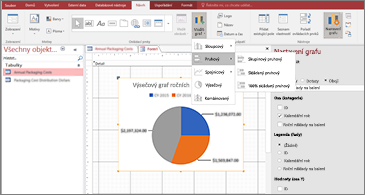
Sloupcové grafy
Ve sloupcovém grafu se kategorie zobrazují podél vodorovné osy (vlastnost Osa (kategorie)) a hodnoty podél svislé osy (vlastnost Hodnoty (osa Y)).
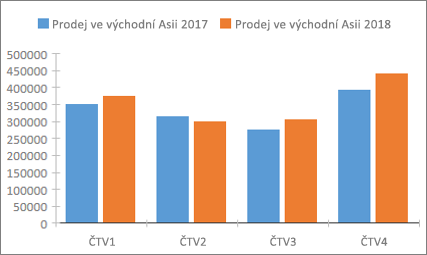
Spojnicové grafy
Ve spojnicovém grafu jsou kategorie rozloženy stejnoměrně podél vodorovné osy (vlastnost Osa (kategorie)) a hodnoty stejnoměrně podél svislé osy (vlastnost Hodnoty (osa Y)).
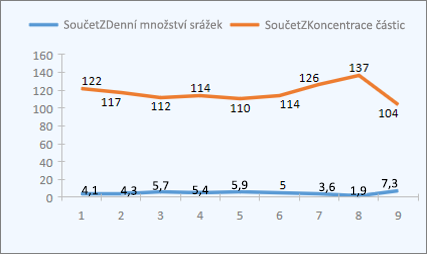
Pruhové grafy
V pruhovém grafu jsou kategorie uspořádané podél svislé osy (vlastnost Hodnoty (osa Y)) a hodnoty podél vodorovné osy (vlastnost Osa (kategorie)). Pruhový graf převrací znázornění rozměrů osy a hodnot.
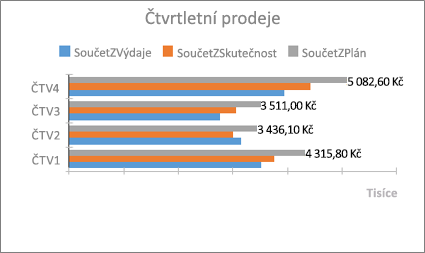
Výsečové grafy
Ve výsečovém grafu se kategorie zobrazují jako výsečové výseče (vlastnost Osa(kategorie). Hodnoty dat (vlastnost Hodnoty(osa Y) se sečtou jako procentní část celku zobrazeného jako výsečový kruh.
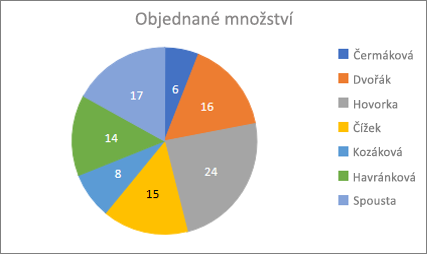
Kombinované grafy
Kombinovaný graf spojuje dva nebo více typů grafu, třeba skupinový sloupcový graf a spojnicový graf, k vyjádření různých, ale souvisejících dat.
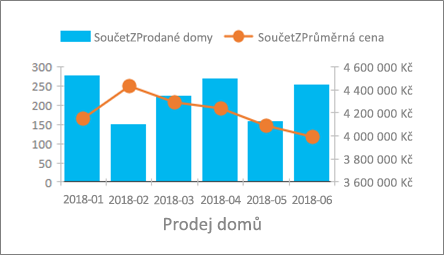
Podpora velkých čísel (bigint)
Datový typ Velké číslo uloží nepeněžní číselnou hodnotu a je kompatibilní s datovým typem SQL_BIGINT v rozhraní ODBC. S tímto datovým typem se dají efektivně počítat velká čísla.
Do accessové tabulky můžete přidat velké číslo jako pole. Můžete také propojit databáze s odpovídajícím datovým typem, jako je datový typ bigint SQL Serveru, nebo z těchto databází provést import.
Pokud chcete při propojení s externími zdroji nebo importu z externích zdrojů použít datový typ Velké číslo, musíte nejdřív vybrat jednu z možností v dialogovém okně Možnosti Accessu. Klikněte na Soubor > Možnosti > Aktuální databáze. V dolní části dialogového okna možností uvidíte oddíl Možnosti podpory datového typu. U propojených nebo importovaných tabulek vyberte datový typ Podporovat datový typ BigInt.
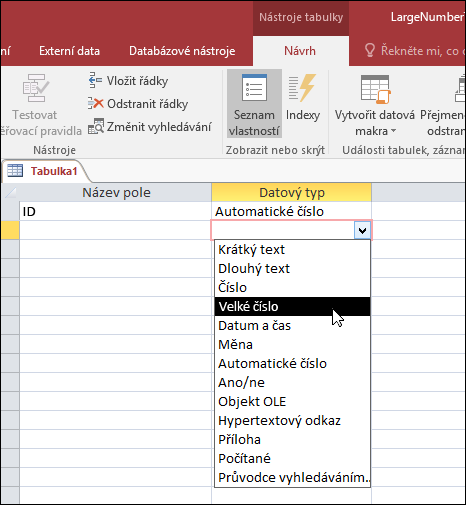
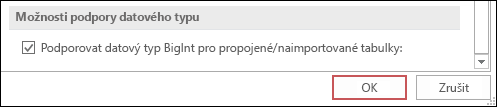
Podpora pro dBASE je zpět
S radostí vám oznam nemůžeme oznamovat, že v Accessu zavádíme podporu souborů dBASE (.dbf). Můžete znovu importovat nebo propojit data uložená v souborech dBASE v Accessu a také exportovat data do souborů dBASE.
Další informace o importu nebo propojení souborů dBASE najdete v článku o importu dat z dBASE nebo jejich propojení s dBASE.
Další informace o exportu dat z Accessu do souborů dBASE najdete v tématu Export dat do dBASE.
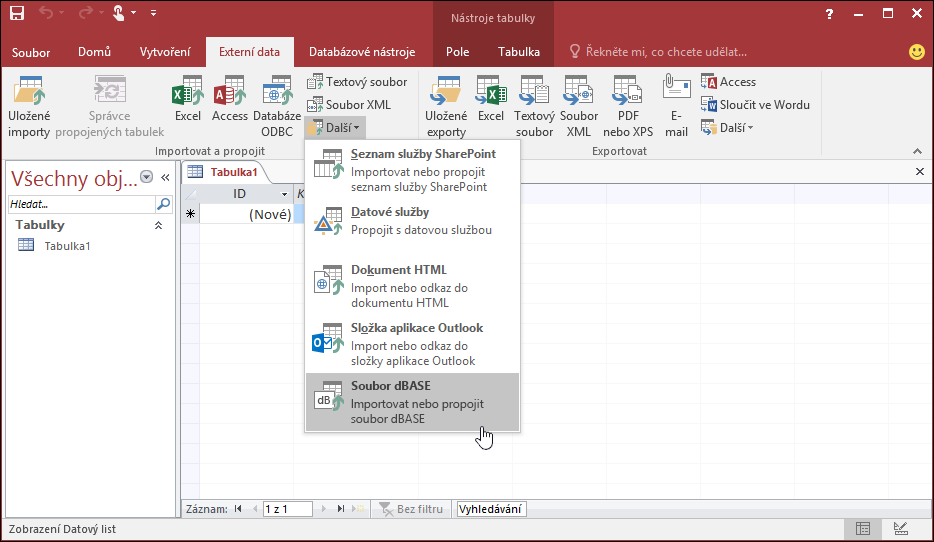
Řazení v seznamu vlastností
Máte potíže najít konkrétní vlastnost, kterou chcete mít v seznamu vlastností, mezi desítkami dostupných vlastností? Řazení podle seznamu vlastností formulářů a sestav je tady! Vyhledání určité vlastnosti v seznamu vlastností nikdy nebylo jednodušší. Formuláře a sestavy obsahují desítky vlastností rozložených mezi několik karet, což někdy znamená, že je těžké najít ten, který chcete. Pokud znáte konkrétní název vlastnosti, kterou chcete, můžete seznam seřadit, abyste ho snadněji našli.
Když jste v režimu návrhu formulářů a sestav a v pravém horním rohu otevřete seznam vlastností, uvidíte přepínací tlačítko řazení. Výchozí nastavení, netříděné, obsahuje vlastnosti v původním pořadí, které jste zvykli v Accessu zobrazit.
Po kliknutí na Seřadit a Access seřadí seznam vlastností podle abecedy.
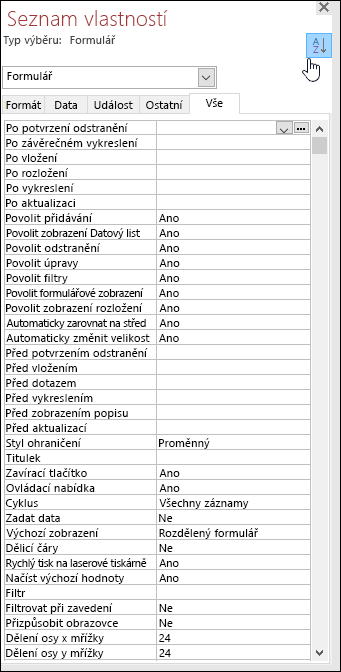
Pokud chcete řazení přepnout zpátky na výchozí nastavení, klikněte znovu na Seřadit.
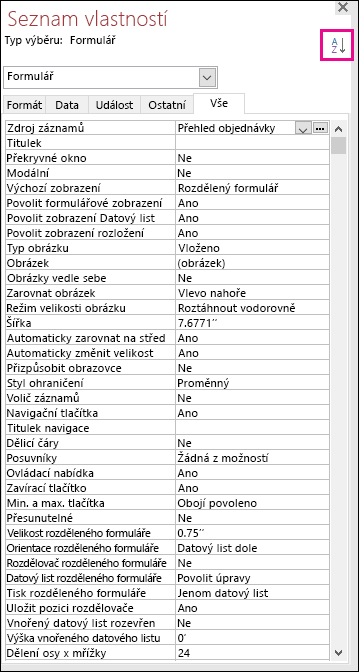
Nová vlastnost Název popisku pro ovládací prvky
Přidali jsme k ovládacím prvkům novou vlastnost Název popisku, abyste mohli přidružit ovládací prvek popisku k jinému ovládacímu prvku. Pokud jste chtěli dříve přidružit jeden ovládací prvek k druhému, bylo nutné ovládací prvek popisku vyjmout a potom ho „vložit“ na jiný ovládací prvek. Díky nové vlastnosti Název popisku teď můžete jednoduše název ovládacího prvku popisku napsat, pokud ho chcete přidružit k jinému.
Přidružení názvu popisku k ovládacímu prvku podporuje dostupnost, protože technologie usnadnění teď můžou přidružení zjistit a indikovat.
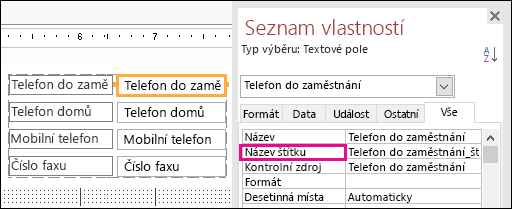
Logika opakování připojení ODBC
Když Access ztratí připojení ODBC k externímu zdroji dat, musí uživatelé zavřít a znovu otevřít svoje databáze Accessu, aby mohli dál pracovat s objekty, které používají data z těchto externích zdrojů dat. Access se nepokouší znovu navázat zahozené připojení, a to ani když je připojení znovu platné a uživatelé nemají nic dělat, aby se Access pokusil znovu připojit k externímu zdroji dat.
Toto prostředí jsme vylepšili, takže pokud Access ztratí připojení ODBC k externímu zdroji dat, pokusí se Access automaticky k tomuto zdroji dat znovu připojit. V tomto scénáři teď uvidíte následující prostředí:
-
Pokud Access ztratí připojení ODBC k externímu zdroji dat, který se pokoušíte použít, zobrazí se chybová zpráva popisující chybu.
-
Access se teď při provádění operací, které vyžadují připojení k externímu zdroji dat, automaticky pokusí znovu připojit ke zdroji dat. Pokud bude opakování úspěšné, můžete pokračovat v práci s daty a databázovými objekty, aniž byste museli zavřít a znovu otevřít Access.
-
Pokud se pokus znovu nepodaří, nebudete moct pracovat s objekty, které používají vyřazené externí zdroje dat, ale můžete pokračovat v práci s jinými oblastmi databáze, které nejsou závislé na nerozpoznaných zdrojích dat.
-
Pokud se pokusíte znovu použít data nebo jiné objekty, které jsou závislé na připojení externích dat, aplikace Access se pokusí znovu připojit k externímu zdroji dat.
Vylepšení přístupnosti
Neustále se snažíme vylepšovat přístupnost Accessu pro všechny zákazníky. V Accessu 2019 se můžete podívat na spousty nových vylepšení v accessové krajině.
Tady je několik vylepšení, která uvidíte při používání Programu Předčítání ve Windows a dalších technologií pro podporu:
-
Stav vyhledávacích polí a polí se seznamem (bez ohledu na to, jestli jsou sbalená nebo rozbalená) teď můžete rozpoznat a přečíst.
-
Když existuje více sloupců, může se teď rozpoznát a číst celý řádek vyhledávacího pole nebo pole se seznamem.
-
Název skupiny možností spolu se stavem možnosti (bez ohledu na to, jestli je tato možnost vybraná nebo ne) v dialogovém okně se teď může rozpoznat a přečíst.
-
Ikona šipky nabídky filtru pro sloupec datového listu je teď rozpoznaná a čtená.
-
V režimu kontroly předčítání ve Windows teď můžete stisknutím kláves Šipka vlevo nebo Šipka vpravo přejít na přepínač a stisknutím klávesy Mezerník nebo Enter ho přepnout.
-
Program Předčítání a další technologie pro podporu teď slyší, jak se při použití příloh, ovládacích prvků tabulátoru a ovládacích prvků zaškrtávacích pomůcí ve formulářích, sestavách a datových listech vytáčí další ovládací prvky.
-
Program Předčítání a další technologie pro usnadnění teď mají snadnější čtení názvů sloupců zobrazených v datových listech tabulek, dotazů a formulářů.
-
Vylepšené mluvené komentáře a další technologie pro podporu, když se fokus dostane na ovládací prvek v oddílu formulářů.
Tady jsou některá vylepšení, která se zobrazí při použití režimu Vysokého kontrastu ve Windows:
-
Tlačítko filtru na navigačním panelu záznamů v dolní části formuláře nebo datového listu je teď viditelné.
-
Karta Uložené importy v dialogovém okně Úlohy správy dat se zobrazuje správně a teď se zobrazuje při úpravách textu.
-
Formuláře a sestavy zobrazené v režimu Vysoký kontrast, jako jsou záhlaví sloupců datového listu, ovládací prvky příkazového tlačítka s motivem a barva textu buňky fokus v datových listech
Další vylepšení přístupnosti v Accessu
-
Pokud chcete vytvořit tabulku, můžete teď stisknout Alt+Ů. Když chcete otevřít nabídku filtru sloupce tabulky, můžete teď stisknout Q. Když chcete otevřít dialogové okno Najít a nahradit, můžete teď stisknout klávesu FD.
-
Pomocí klávesových zkratek F6 a Shift+F6 se teď můžete cyklicky procházet všemi oddíly v překryvných formulářích.
Jednodušší úpravy nové položky seznamu hodnot
Zavádíme novou klávesovou zkratku, která usnadňuje otevření dialogu Upravit položky seznamu při práci s poli se seznamem u seznamu hodnot ve formuláři v Accessu.
Pokud pole se seznamem používá jako zdroj dat seznam hodnot a vy nastavíte u vlastnosti Povolit úpravy seznamu hodnot možnost Ano, můžete použít tuto novou klávesovou zkratku. Když máte ve formulářovém zobrazení fokus na poli se seznamem, otevřete stisknutím kombinace kláves Ctrl+E dialogové okno Upravit položky seznamu.
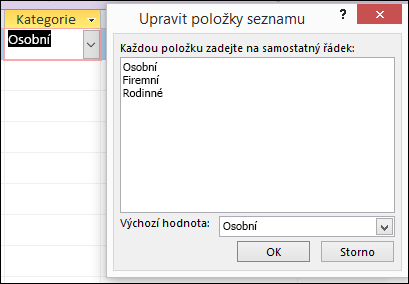
Vylepšení pole Řekněte mi
Pole Řekněte mi, co chcete udělat v horní části pásu karet jsme aktualizovali o vylepšené vyhledávání, obsah a doporučení, která vám odpoví na otázky lépe a rychle. Když teď zadáte hledání určitého úkolu, funkce nebo otázky, zobrazí se široká škála možností. Pokud je to rychlý úkol, Access se to pokusí udělat vy přímo z podokna Řekněte mi. Pokud je to složitější otázka, ukážeme vám, že podle nás nejlépe vyhovuje vašim potřebám. Vyzkoušejte si, jak rychle můžete zjistit, co hledáte, a udělat, co potřebujete.
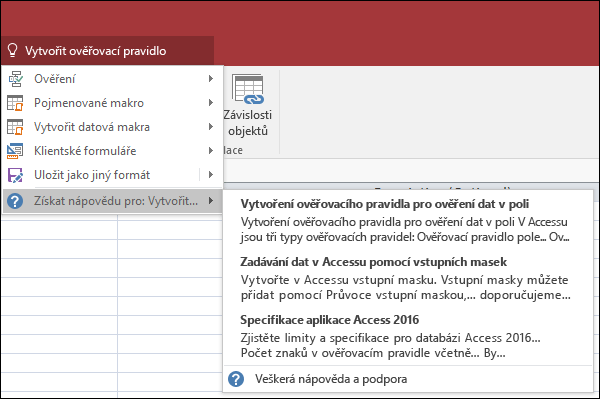
Objects in design windows easier to resize
Vyslyšeli jsme vaše připomínky, že změna velikosti objektů tabulky v okně Návrh dotazu a Relace je obtížná. Vyslechli jsme vaše názory a usnadnili jsme uchopování myši oblast ohraničení, na které se může kliknout. Teď budete mít snadnější uchopování a změnu velikosti ohraničení tabulek pomocí myši v těchto oknech.
Vyslyšeli jsme také zpětnou vazbu, že uchopování a přesouvání vyskakovací formulářů pomocí myši bylo obtížné. Podobně jsme usnadnili kliknutí oblasti ohraničení, která se vám v těchto scénářích zobrazí myší. Teď bude jednodušší uchopit a změna velikosti ohraničení tabulek myší a přesouvat místní formuláře.
Vylepšení posouvání v navigačním podokně
Vyslechli jsme zpětnou vazbu zákazníků, která posouváním seznamu objektů v navigačním podokně v režimu zobrazení s vysokým rozlišením DPI vedlo k neočekávanému chování. Vylepšili jsme teď tuto oblast, což znamená, že při použití navigačního podokna s vyšším režimem zobrazení DPI byste neměli posouvat "nárazy".