Pokud chcete Office for Mac 2011 úplně odinstalovat, můžete si stáhnout a spustit tento praktický automatizovaný nástroj. Používá se jenom k odstraňování potíží. Informace o pravidelné odinstalaci najdete v článku Odinstalace Office pro Mac.
Poznámka: Pokud nechcete použít tento nástroj a raději byste všechny tyto kroky provedli ručně, můžete si tady přečíst, jak ručně odebrat všechny soubory OfficeForMac2011.
Pomocí nástroje Odebrat2011 úplně odeberte Office for Mac 2011.
1. Stáhněte a spusťte nástroj Remove2011
-
Přejděte na tento web.
-
Klikněte na zelené tlačítko Clone or download (Klonovat nebo stáhnout). Klikněte na Download ZIP (Stáhnout ZIP).
-
Ve složce se staženými soubory otevřete složku Remove2011-master.
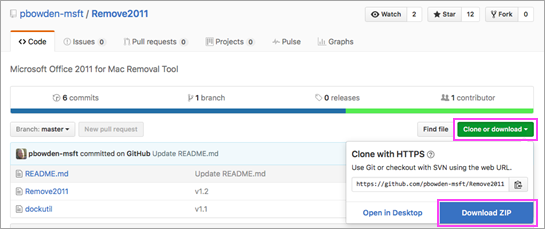
2. Spusťte nástroj Remove2011
-
Stiskněte klávesu Control + klikněte na Remove2011 > Otevřít. Opětovným kliknutím na Otevřít potvrďte.
-
Stiskněte Y a pokračujte stisknutím klávesy Enter.
-
Pokud chcete zachovat data Outlooku, zadejte Y. Pokud ho chcete odstranit, zadejte N. Výběr potvrďte stisknutím klávesy Enter.
-
Zadejte Y, aby se vaše licenční data na počítači uchová. Pokud ho chcete odstranit, zadejte N. Výběr potvrďte stisknutím klávesy Enter.
-
Zadejte svoje heslo místního správce Mac a stiskněte Enter. Hesla se při psaní nezobrazují.
Poznámka: Pokud máte pořád ještě otevřenou aplikaci Office for Mac 2011, zobrazí se upozornění. Stiskněte Y. Stisknutím klávesy Enter vynuťte zavření aplikace a pokračujte v odinstalaci.
-
Když nástroj zobrazí informace ...completed (...dokončeno), zavřete okno a přejděte k další části.
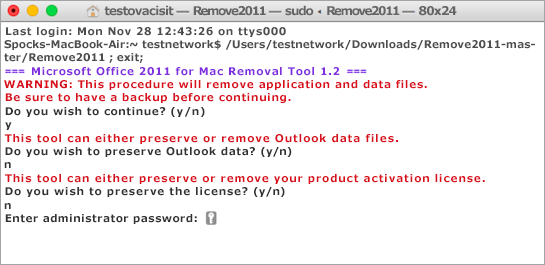
3. Spusťte nástroj dockutil
-
Přejděte zpět do složky Remove2011-master.
-
Stiskněte klávesu Control a klikněte na dockutil > Otevřít. Pokračujte dalším kliknutím na Otevřít.
-
Nástroj se automaticky spustí. Akce, které provádí, se dokončí, když se zobrazí informace Process completed (Proces se dokončil).
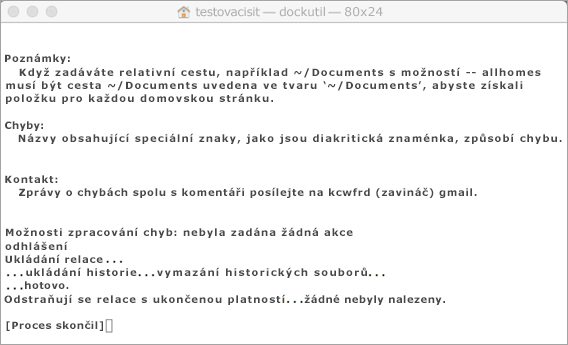
4. Odeberte ikony z Docku
-
Pokud máte ikony Office for Mac 2011 v Docku, klikněte pravým tlačítkem myši a podržte příslušnou ikonu.
-
Přejděte na Volby > Odstranit z Docku.
-
A je to. Office for Mac 2011 jste úplně odebrali z Macu.
Ruční odebrání Office for Mac 2011
Následující postup probíhá v procesu výše automaticky. Podle těchto pokynů ale můžete postupovat, pokud chcete Office odebrat ručně, bez pomoci nástroje.
Než začnete...
-
Musíte být přihlášení jako správce. Pokud máte vlastní Mac, pravděpodobně už přihlášení jako správce jste.
Poznámka: Pokud používáte Mac, který je v síti na pracovišti, budete nejspíš muset požádat někoho z oddělení IT, aby vám pomohl přihlásit se jako správce.
-
Zkontrolujte, že v Koši není nic, co byste si chtěli nechat.
Bude potřeba odebrat několik věcí. Tento článek vás provede jednotlivými kroky.
Důležité informace: Pokud máte nainstalovanou aktualizaci Service Pack 2 (SP2), umístění některých souborů se liší. Pokud chcete zjistit, jestli je aktualizace nainstalovaná, spusťte Word a potom klikněte v nabídce Wordu na O aplikaci Word. Pokud je číslo verze 14.2.0 nebo vyšší, máte Service Pack 2 a musíte postupovat podle pokynů k aktualizaci Service Pack 2 v tomto článku.
Krok 1: Odebrání složky Microsoft Office 2011
-
Klikněte na Otevřít > Aplikace.
-
Přetáhněte složku Microsoft Office 2011 do Koše.
Poznámka: Pokud pomocí pokynů odeberete předvolby níže, odstraníte veškeré úpravy, které jste provedli. Tyto úpravy zahrnují změny panelů nástrojů, vlastních slovníků a vytvořených klávesových zkratek.
Krok 2: Odebrání souborů com.microsoft ze složky Knihovna > Preferences
-
Podržte stisknutou klávesu OPTION a klikněte na Otevřít.
Poznámka: Proč se má podržet klávesa Option? Složka Knihovna je skrytá a tím ji zobrazíte.
-
Klikněte na Domov a otevřete složku Knihovna.
-
Otevřete složku Preferences a seřaďte soubory a složky podle abecedy.
Poznámka: Pokud máte na počítači nainstalovaný Office 2016 pro Mac, NEODEBÍREJTE soubor com.microsoft.autoupdate2.plist.
-
Přetáhněte všechny soubory, které začínají com.microsoft, do Koše.
-
Pořád v předvolbáchotevřete ByHosta přetáhněte všechny soubory, které začínají nacom.microsoft,do koše.
-
Než budete pokračovat, zkopírujte do jiné složky vlastní šablony, které jste případně vytvořili a které chcete zachovat.
Zpátky do knihovny, otevřete Podporu aplikací > Microsoftua přetáhněte složku Office do koše.
Krok 3: Odebrání souborů com.microsoft.office.licensing ze složek Počítač > Knihovna
-
Klikněte na Otevřít > Počítač a poklikejte na ikonu pevného disku.
Výchozí název pevného disku je Macintosh HD.
-
Otevřete složku Knihovna a potom LaunchDaemons. Přetáhněte soubor com.microsoft.office.licensing.helper.plist do Koše.
-
Zpátky v knihovněotevřete Předvolby. Přetáhněte com.microsoft.office.licensing.plist dokoše.
-
Zpátky v knihovněotevřete PrivilegedHelperTools. Přetáhněte com.microsoft.office.licensing.helper dokoše.
Poznámka: Pokud máte na počítači nainstalovaný Office 2016 pro Mac, NEODEBÍREJTE žádné soubory, které mají v názvu V2. Jedná se o soubory specifické pro Office 2016 pro Mac.
-
V nabídce Apple klikněte na Restartovat.
Krok 4: Odebrání složek Microsoft a souborů Office 2011
-
Klikněte na Otevřít > Počítač a poklikejte na ikonu pevného disku.
Výchozí název pevného disku je Macintosh HD.
-
Otevřete složku Knihovna a pak otevřete složku Application Support.
-
Přetáhněte složku Microsoft do Koše.
Upozornění: Pokud máte nainstalovaný modul plug-in Microsoft Silverlight, bude ho možná potřeba po odebrání této složky znovu nainstalovat. Pokud chcete znovu nainstalovat Microsoft Silverlight, přejděte sem.
-
Zpátky v knihovněotevřete Písma. Přetáhněte složku Microsoft do Koše.
-
Zpátky ve složce Knihovna otevřete složku Receipts. Přetáhněte do Koše všechny soubory, které začínají Office2011_.
Poznámka: Tyto soubory v počítači ale nemusí být.
-
Zkontrolujte, že je možné všechny soubory a složky v koši odstranit. V nabídce Finder klikněte na Vysypat koš.
-
V nabídce Apple klikněte na Restartovat.
Krok 5: Přechod na plochu a přejmenování složky Microsoft User Data
-
Klikněte na Otevřít > Počítač a poklikejte na ikonu pevného disku.
Výchozí název pevného disku je Macintosh HD.
-
Otevřete složku Knihovna a pak otevřete složku Application Support.
-
Přetáhněte složku Microsoft do Koše.
Upozornění: Pokud máte nainstalovaný modul plug-in Microsoft Silverlight, bude ho možná potřeba po odebrání této složky znovu nainstalovat. Pokud chcete znovu nainstalovat Microsoft Silverlight, přejděte sem.
-
Zpátky v knihovněotevřete Písma. Přetáhněte složku Microsoft do Koše.
-
Zpátky ve složce Knihovna otevřete složku Receipts. Přetáhněte do Koše všechny soubory, které začínají Office2011_.
Poznámka: Tyto soubory v počítači ale nemusí být.
-
Zkontrolujte, že je možné všechny soubory a složky v koši odstranit. V nabídce Finder klikněte na Vysypat koš.
-
V nabídce Apple klikněte na Restartovat.
Krok 6: Odebrání ikon aplikací Office
-
Podržte klávesu CONTROL a v Docku klikněte na ikonu aplikace Office, jako je třeba Microsoft Word. To stejné udělejte u každé ikony v Docku.
-
Klikněte na Volby > Odstranit z Docku.











