Někdy zvuk počítače v aplikaci Lync z různých důvodů nefunguje, třeba kvůli tomu, že chybí ovladače, zvuková zařízení nejsou kompatibilní nebo se během nastavení vynechal nějaký krok. Nejběžnější potíže se zvukem můžete vyřešit pomocí následujících návrhů.
Tip: Jako rychlé alternativní řešení použijte telefon pro volání do schůzky a až budete mít čas, vyzkoušejte následující postup řešení potíží. Další informace najdete v tématu Volání do schůzky Lyncu. Nezapomeňte taky nastavit a otestovat zvukové zařízení před Lync schůzkou nebo voláním.
Obsah
Neslyším ostatní
Pokud neslyšíte zvuk, zkontrolujte toto:
-
Ve schůzce Lync přejděte na tlačítko Telefon/mikrofon

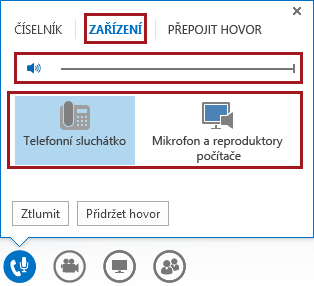
-
Pokud je zařízení připojené k rozbočovači USB, připojte ho přímo k počítači.
-
Zkontrolujte taky hlasitost reproduktoru na vašem počítači. Klikněte na ikonu reproduktoru

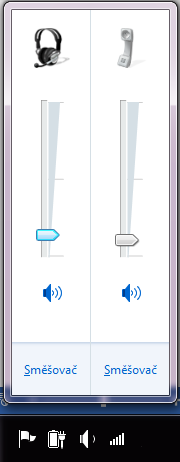
-
Pokud máte stolní telefon, zkontrolujte, že je reproduktor zapnutý a je na něm nastavená vysoká hlasitost.
Ostatní mě neslyší
-
Zkontrolujte, jestli jste neztlumili hlasitost. Když je hlasitost ztlumená, vypadá tlačítko telefonu/mikrofonu ve schůzce takto

-
Ve schůzce Lync přejděte na tlačítko Telefon/mikrofon

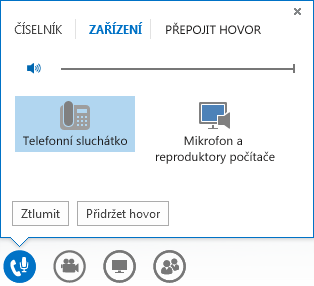
-
V hlavním okně aplikace Lync přejděte na Možnosti

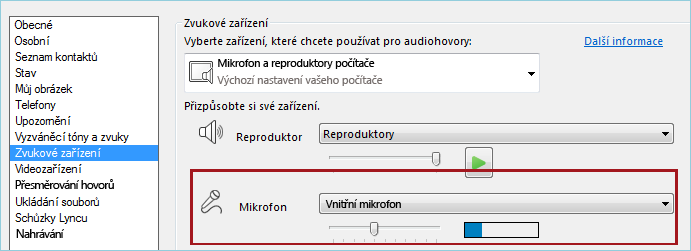
Lync nerozpozná vaše zvukové zařízení nebo dojde k chybě: Váš reproduktor a mikrofon nefunguje
Po každém kroku zkontrolujte, jestli zařízení funguje, a teprve pak přejděte na další řešení.
-
Pokud používáte Windows 8.1, zkontrolujte, že máte aktuální ovladače zařízení. Viz stažení a instalace ovladačů pro Windows 8.1.
-
Pokud je zvukové zařízení připojené k rozbočovači USB, připojte ho přímo do počítače.
-
Odpojte zařízení, restartujte počítač a zařízení zapojte zpátky.
-
Ujistěte se, že zvukové zařízení není zakázané:
-
Přejděte na Start > Ovládací panely.
-
V Ovládacích panelech, vyhledejte Zvuk a otevřete ho.
-
Klepnutí pravým tlačítkem myši a ověřte, že je zaškrtnuté políčko Zobrazit vypnutá zařízení.
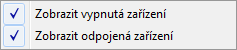
-
Pokud je vaše zvukové zařízení zakázané, klikněte na ně pravým tlačítkem myši a klikněte na Povolit.
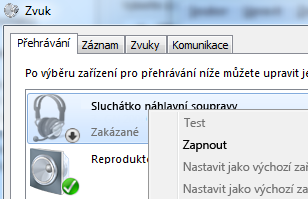
-
-
Ve Správci zařízení vyhledejte změny hardwaru:
-
Přejděte na Start > Ovládací panely.
-
Vyhledejte Správce zařízení a otevřete ho.
-
Vyberte název vašeho počítače a pak klikněte na Akce > Vyhledat změny hardwaru. Tím najdete nová zařízení a nainstalujete ovladače.
-
-
Stáhněte nejnovější ovladače z webu výrobce a nainstalujte je.
Zvuky počítače slyšíte prostřednictvím stolního telefonu
K tomu může dojít, pokud nastavíte stolní telefon jako výchozí zvukové zařízení ve Windows a ne v aplikaci Lync.
Nejdřív zkontrolujte výchozí zvukové zařízení ve Windows:
-
Klikněte na Start a zadejte Zvuk do pole Prohledat programy a soubory.
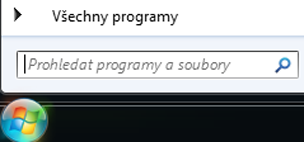
-
V nabídce klikněte na Zvuk.
-
Na kartě Přehrávání klikněte pravým tlačítkem na jiné zařízení, třeba na reproduktor počítače nebo náhlavní soupravu, a pak klikněte na Nastavit jako výchozí zařízení.
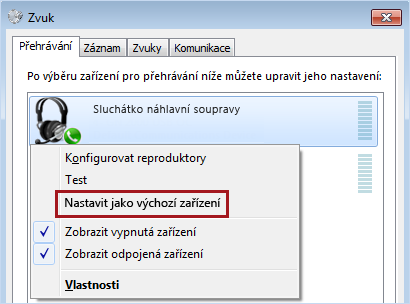
Nastavení IP telefonu ve Skypu pro firmy (Lyncu)
Pokud máte účet nakonfigurovaný pro telefony IP, můžete pomocí podporovaného stolního telefonu využívat funkce aplikace Lync, jako jsou informace o stavu, vyhledávání, podrobnosti kontaktů a tak dál.
-
Připojte telefon k vašemu počítači pomocí kabelu USB dodaného s telefonem.
-
Pomocí síťového kabelu připojte telefon ke směrovači. Telefon musí být připojený k podnikové síti.
-
Podle pokynů v telefonu se přihlaste pomocí svého telefonního čísla a PIN kódu, který jste si nastavili ve Skypu pro firmy (Lyncu).
Pokud si PIN kód nepamatujete, klikněte na kartu Telefon v hlavním okně aplikace Lync a pak na PIN a podle pokynů na stránce ho obnovte.
-
Až bude telefon nastavený, přejděte na Možnosti v aplikaci Lync a vyberte telefon jako zvukové zařízení. Další informace najdete v tématu Nastavení a otestování zvuku v Lyncu.
Upozornění na chybové zprávy
V některých případech Lync v okně konverzace nebo v hlavním okně aplikace Lync zobrazí upozornění ke zvuku. Klikněte na toto upozornění a zobrazí se další informace nebo doporučená řešení. Příklad:
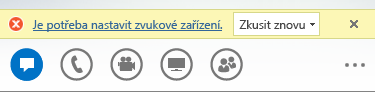
Další informace o zvuku ve Skypu pro firmy (Lyncu):
-
Ztlumení a zrušení ztlumení zvuku u schůzky nebo volání v Lyncu
-
Přepnutí zvukového zařízení během volání nebo schůzky v Lyncu
-
Pokud používáte Microsoft 365, přečtěte si témata Použití zvuku ve schůzce Skype pro firmy (Lync), (Office 365) a Stručná reference ke zvuku (Office 365).
-
Pokud nepoužíváte Microsoft 365, přečtěte si článek Použití zvuku ve schůzce Skype pro firmy (Lync) a Skype pro firmy (Lync) Karta Rychlá reference ke zvukovému přenosu.










