Pokud narazíte na problémy s mikrofonem v Microsoft 365 pro web, je pravděpodobné, že oprávnění webu v nastavení prohlížeče brání přístupu k systémovému mikrofonu.
Pokud se zobrazí chybová zpráva Problém s diktováním nebo Bez oprávnění mikrofonu, zavřete dialogové okno, postupujte podle pokynů níže a zkuste to znovu.
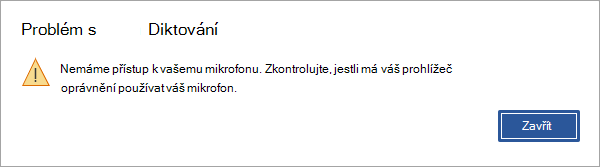
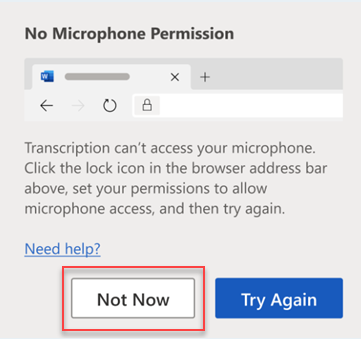
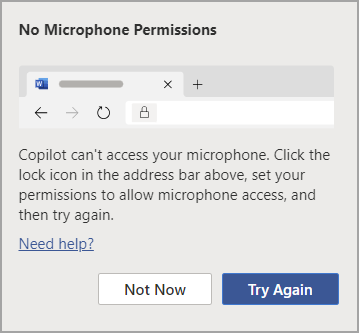
Možnost 1
-
Klikněte na ikonu zámku na panelu Adresa a změňte nastavení oprávnění Mikrofon na Povolit.
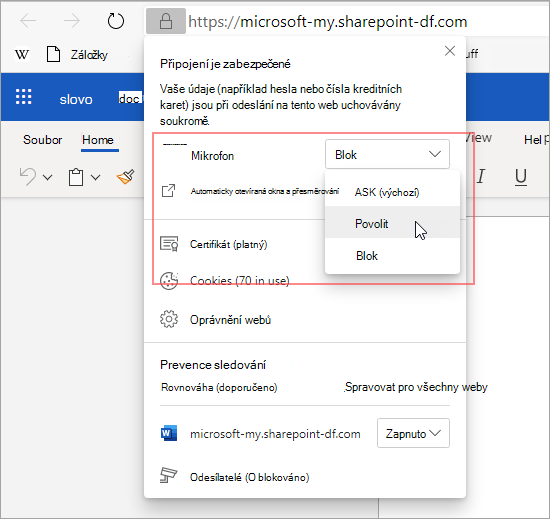
Možnost 2
-
Klikněte na ikonu mikrofonu na panelu Adresa a vyberte možnost Vždy povolit přístup k mikrofonu pro web, který je hostitelem webových aplikací Microsoft 365.
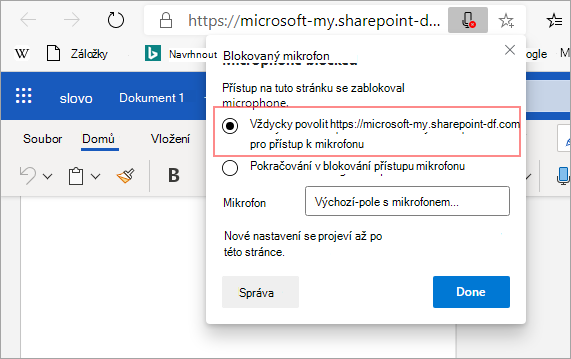
Poznámka: Adresa URL webu, který je hostitelem webových aplikací Microsoft 365, se bude lišit.
Možnost 3
-
Přejděte do nastavení prohlížeče pro Mikrofon (edge://settings/content/microphone) a ujistěte se, že je doména Office.com uvedená v části Povolit.
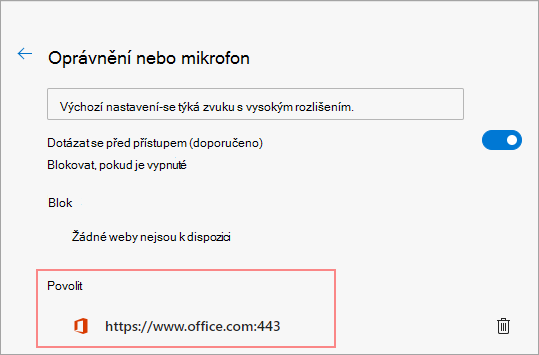
Možnost 1
-
Klikněte na ikonu zámku na panelu Adresa a změňte nastavení oprávnění Mikrofon na Povolit.
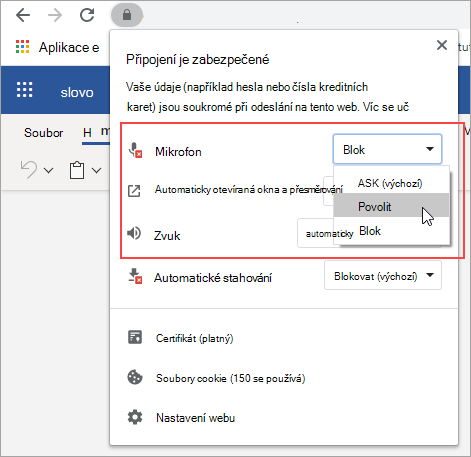
Možnost 2
-
Klikněte na ikonu kamery na panelu Adresa.
-
V dialogovém okně Mikrofon je blokovaný vyberte možnost Vždy povolit přístup k mikrofonu pro web.
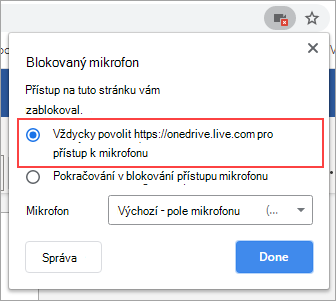
Poznámka: Adresa URL webu, který je hostitelem webových aplikací Microsoft 365, se bude lišit.
Možnost 3
-
Přejděte do nastavení prohlížeče pro Mikrofon (chrome://settings/content/microphone) a ujistěte se, že je onedrive.live.com doména uvedená v části Povolit.
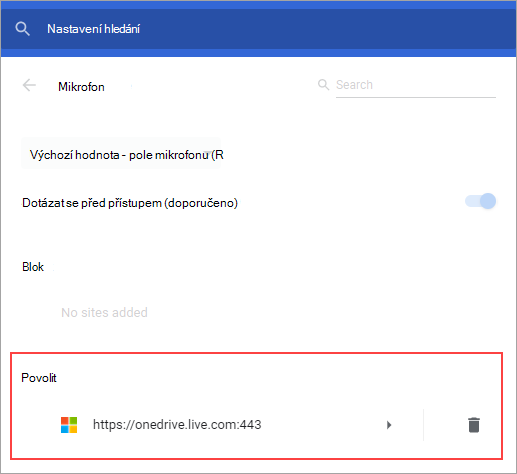
Možnost 1
-
Klikněte na ikonu zámku na panelu Adresa.
-
V části Oprávnění zrušte zaškrtnutí políčka Dočasně blokovat vedle možnosti Použít mikrofon.
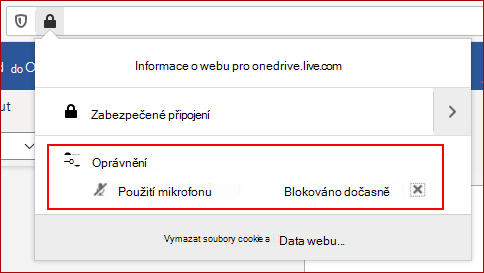
Možnost 2
-
Klikněte na ikonu zámku na panelu Adresa a vedle možnosti Zabezpečení připojení vyberte Zobrazit podrobnosti připojení.
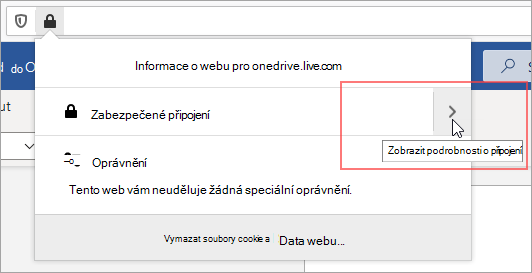
-
Vyberte Další informace.
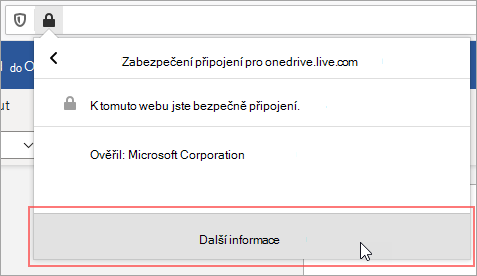
-
V dialogovém okně Informace o stránce vyberte Oprávnění.
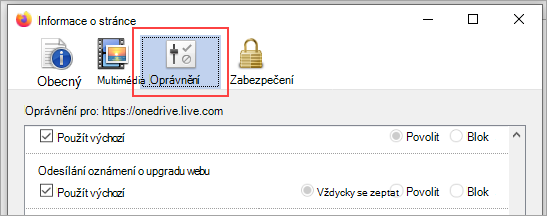
-
Posuňte se dolů na Použít mikrofon a změňte nastavení na Povolit.
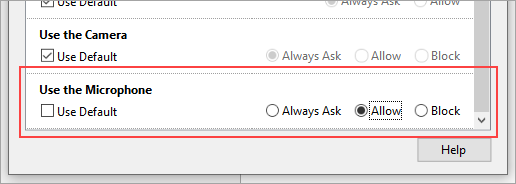
Možnost 3
-
Přejděte do nastavení prohlížeče Firefox v části Ochrana osobních údajů & Zabezpečení (about:preferences#privacy).
-
V části Oprávnění vedle mikrofonu vyberte Nastavení.
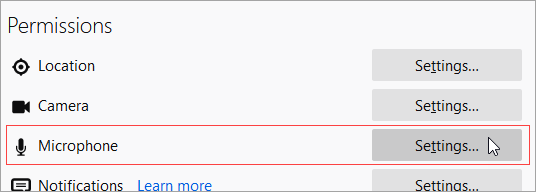
-
Vedle adresy URL webu, který hostuje vaše webové aplikace Microsoft 365, vyberte Povolit.
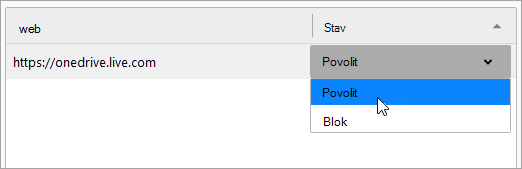
Poznámka: Adresa URL webu, který je hostitelem webových aplikací Microsoft 365, se bude lišit.










