Při používání Teams v prohlížeči si můžete všimnout, že aplikace nefunguje s kamerou, mikrofonem, reproduktorem nebo polohou.
Běžnou opravou je udělit aplikaci, kterou používáte v Teams, a prohlížeči oprávnění k používání těchto funkcí zařízení.
Důležité informace: Než začnete, uložte v aplikaci všechny změny, o které nechcete přijít.
Povolit aplikaci přístup k funkcím vašeho zařízení
-
V závislosti na tom, kde v Teams aplikaci používáte, udělejte jednu z následujících věcí:
-
V osobním zobrazení aplikace: Vyberte Další možnosti


-
Pomocí přepínačů zapněte přístup k zařízení.
-
-
Pokud se zobrazí výzva k použití funkcí zařízení v dialogovém okně, vyberte Oprávnění aplikace

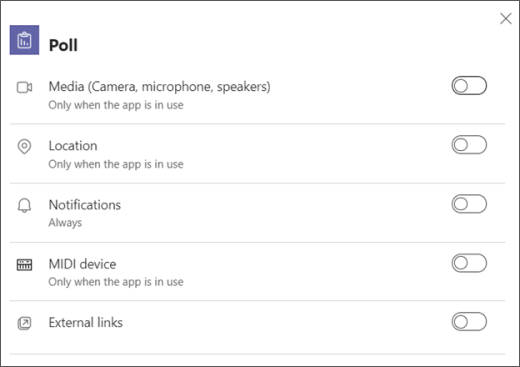
-
Zavřete dialogové okno a vyberte Aktualizovat, aby se změny použily.
Povolit prohlížeči přístup k funkcím vašeho zařízení
Udělte prohlížeči oprávnění pro přístup ke kameře nebo jiným relevantním funkcím zařízení, které chce aplikace používat.
Zkontrolujte nastavení prohlížeče: Možná budete muset "povolit" práci s kamerou nebo mikrofonem v Teams.
Obraťte se na správce IT: Některá nastavení může spravovat váš správce IT. Kontaktujte ho a požádejte ho o další podrobnosti.
Poznámka: Aplikace Microsoft Teams na webu je v současné době podporována v prohlížečích Chrome, Safari, Edge, Firefox a Internet Explorer 11.
-
Vyberte Nastavení a další možnosti


-
Vyberte Soubory cookie a oprávnění webu.
-
Vyberte Kamera.
-
Zapněte přepínač Zeptat se před přístupem (doporučeno).
Poznámka: Pokud je tato možnost vypnutá, přístup ke kameře se v Edgi zablokuje.
-
Otevřete Nastavení.
-
Vyberte Ochrana osobních údajů a zabezpečení > Nastavení webu > Oprávnění.
-
Vyberte Kamera.
-
V horní části této obrazovky se ujistěte, že je v rozevírací nabídce vybrané správné zařízení.
-
V části Výchozí chování vyberte Weby můžou požádat o použití kamery.
V Safari otevřete Předvolby.
Vyberte Weby.
V části Obecné vyberte Kamera.
Vedle možnosti Při návštěvě jiných webů vyberte Zeptat se nebo Povolit.










