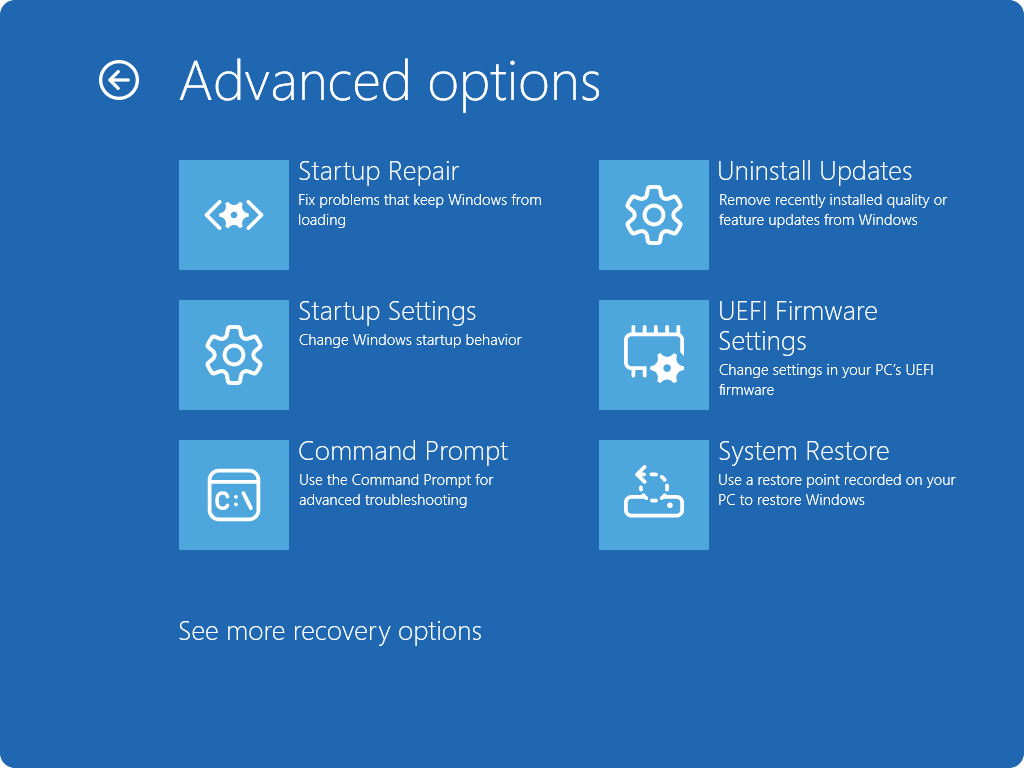Поддръжката за Windows 10 ще приключи през октомври 2025 г.
След 14 октомври 2025 г. Microsoft вече няма да предоставя безплатни актуализации на софтуера от Windows Update, техническа помощ или корекции на защитата за Windows 10. Вашият компютър все още ще работи, но ви препоръчваме да преминете към Windows 11.
Windows среда за възстановяване (Windows RE) е набор от инструменти, включени в Windows, които могат да ви помогнат при отстраняването на неизправности и коригирането на често срещани проблеми с компютъра. Ако компютърът ви среща проблеми с стартирането, Windows RE може да се стартира автоматично и да се опита да поправи проблема. Windows RE също е отправна точка за различни инструменти за ръчно възстановяване на системата.
Достъп до Windows среда за възстановяване
Има различни начини за достъп до Windows RE. Разгънете всеки раздел, за да научите повече:
Ако Windows не успее да се стартира правилно няколко пъти, той автоматично ще въведе Windows RE. Това може да се случи, ако има проблеми с процеса на зареждане или ако системата открие проблем, който пречи на Windows да стартира.
Можете също така да наложите на Windows да въведе автоматична поправка, като прекъснете нормалния процес на зареждане два пъти. Това може да се направи, като включите устройството и след това задържите натиснат бутона за захранването, за да извършите принудително изключване, преди Windows да завърши зареждането. След като направите това два пъти, Windows трябва автоматично да се стартира в Windows RE при третото рестартиране.
Ето стъпките:
-
Стартирайте устройството и изчакайте емблемата на Windows (или емблемата на производителя) да се покаже
-
След като се появи емблемата на Windows, натиснете и задръжте бутона за захранването, докато устройството не се изключи
-
Включете устройството отново и повторете стъпка 2
-
Включете устройството си за трети път. Windows би трябвало да покаже екрана за автоматична поправка
-
Изберете "Разширени опции"
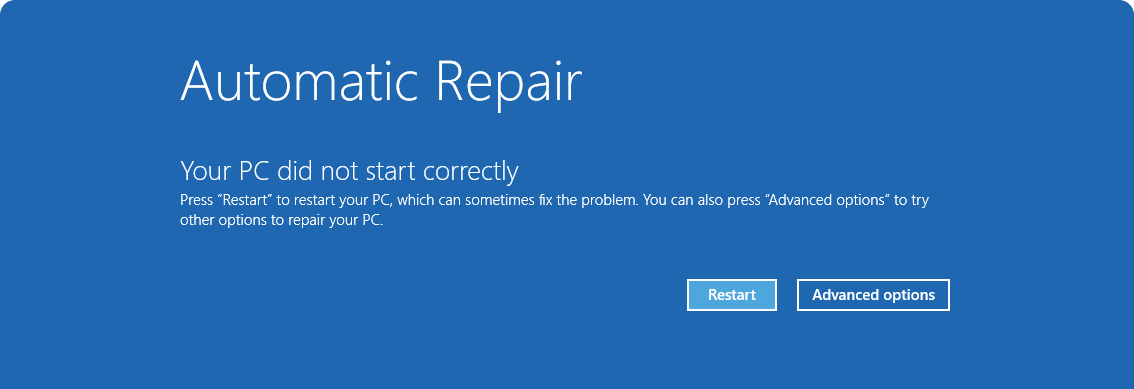
-
В приложението "Настройки" на вашето устройство с Windows изберете Система > Възстановяване или използвайте следния пряк път:
Забележка: В Windows 10 можете да получите достъп от Update & Security > Recovery
-
Под Опции за възстановяване, до Разширено стартиране изберете Рестартиране сега
Когато рестартирате компютъра, натиснете и задръжте клавиша Shift , докато избирате Захранване > Рестартиране.
Някои устройства имат специален бутон за възстановяване или комбинация от бутони, която можете да натиснете, за да стартирате в Windows RE. Това обикновено се конфигурира от производителя на устройството.
Ако сте създали USB устройство за възстановяване, можете да стартирате компютъра от устройството за възстановяване. Това ще ви отведе директно до Windows RE.
Ако компютърът не се стартира и не разполагате с устройство за възстановяване, изтеглете инсталационния носител и го използвайте за достъп до Windows RE.
-
На работещ компютър отидете на уеб сайта за изтегляне на софтуер на Microsoft
-
Изтеглете инструмента за създаване на носител и след това го стартирайте
-
Изберете Създаване на инсталационен носител за друг компютър
-
Избор на език, издание и архитектура
-
Следвайте стъпките, за да създадете инсталационен носител, след което изберете Готово
-
Свържете създадения инсталационен носител към неработещия компютър, след което го включете
-
На екрана за първоначална настройка въведете вашия език и други предпочитания, след което изберете Напред. Ако не виждате екрана за настройка, компютърът може да не е настроен за стартиране от устройство. Проверете в уеб сайта на производителя на компютъра за информация как да промените реда за зареждане на вашия компютър, след което опитайте отново
-
Изберете "Поправяне на моя компютър"
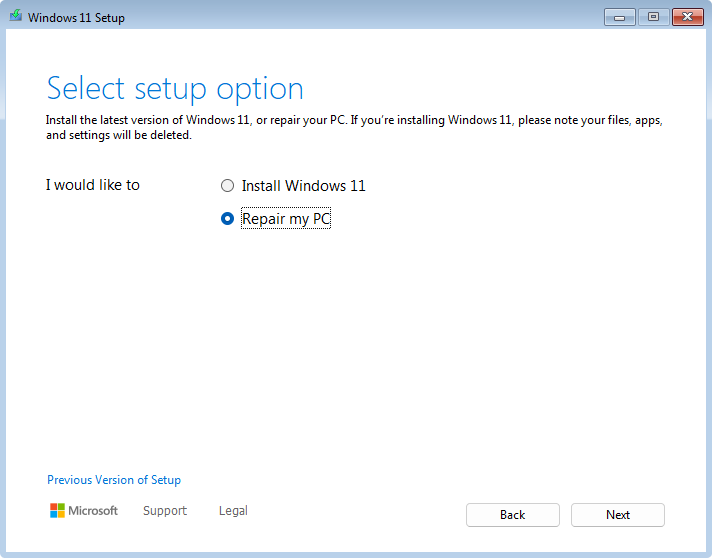
-
Изберете Напред и ще получите достъп до Windows RE
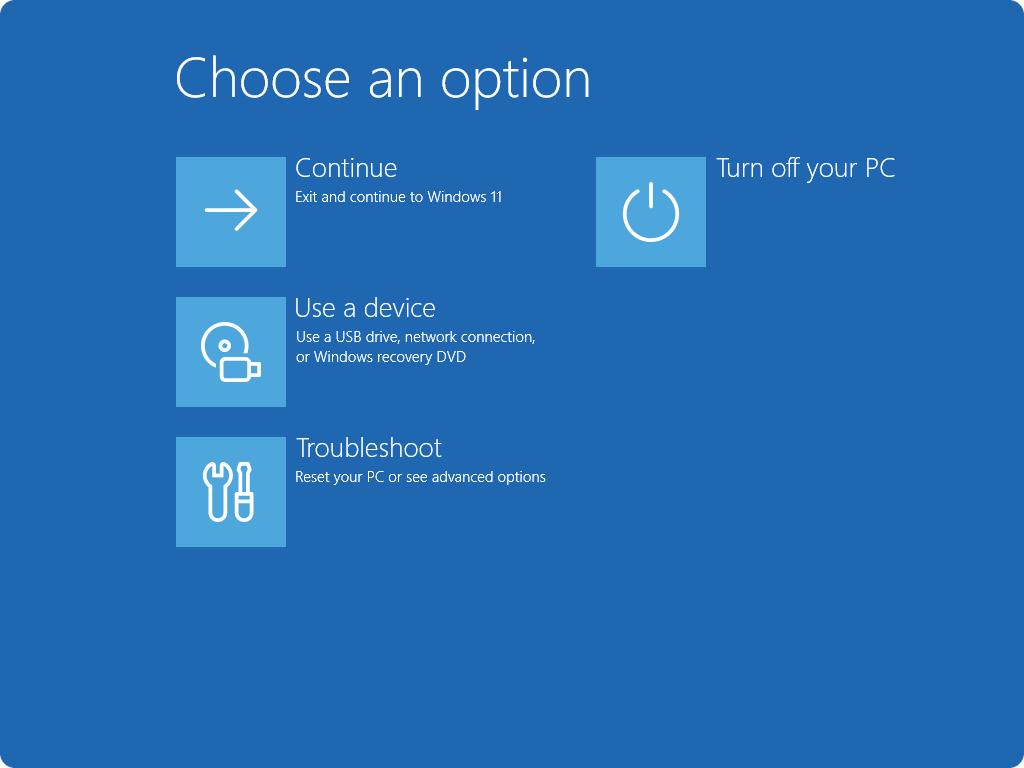
инструменти на Windows RE
Windows RE предоставя набор от инструменти за диагностициране и поправяне на проблеми, които може да попречат на Windows да се стартира правилно. Тези инструменти включват:
-
Нулиране на компютъра: Позволява ви да нулирате компютъра до фабричните настройки с опции за запазване или премахване на лични файлове. За да научите повече, вижте Нулиране на компютъра
-
Поправка при стартиране: Този инструмент автоматично диагностицира и поправя често срещани проблеми, които могат да попречат на Windows да стартира. За да научите повече, вижте Поправка при стартиране
-
Настройки за стартиране: Позволява ви да промените различни опции за стартиране, за да помогнете за отстраняването на неизправности и разрешаването на проблеми с Windows. За да научите повече, вижте Настройки за стартиране на Windows
-
Команден прозорец: Предоставя достъп до интерфейс на командния ред за разширено отстраняване на неизправности
-
Деинсталиране на Актуализации: Позволява ви да деинсталирате наскоро инсталирани актуализации от Windows
-
Настройки на фърмуера на UEFI: Когато използвате тази опция, вашето устройство се рестартира и ви отвежда до екрана с настройки на фърмуера на UEFI, където можете да конфигурирате различни хардуерни настройки, като например ред на зареждане, защитено стартиране и други опции на системно ниво. Това може да е полезно, ако трябва да промените настройките, за да разрешите проблеми със съвместимостта на хардуера или да разрешите определени функции
-
Възстановяване на системата: Позволява ви да върнете състоянието на компютъра до предишна точка във времето, като отменя последните промени в системата, без това да засяга личните файлове. За да научите повече, вижте Възстановяване на системата
-
Възстановяване на системен образ: Позволява ви да възстановите компютъра си с помощта на архивно копие на системен образ
Забележка: Ако сте шифровали устройството си, ще ви е необходим ключът за възстановяване на BitLocker, за да използвате определени инструменти. Ако не знаете ключа на BitLocker, вижте Намиране на вашия ключ за възстановяване на BitLocker.