Спомен има няколко опции за управление на вашите снимки и дисково пространство. Можете да зададете максимуми за това колко дисково пространство Спомен могат да използват, както и колко дълго могат да се записват снимки. Когато изтривате снимки, можете да изтриете всички наведнъж или да изберете да изтриете снимки от определен времеви интервал. Когато променяте настройките за Спомен, ще бъдете подканени да разрешите тази промяна, като използвате вашите идентификационни данни за Windows Hello.
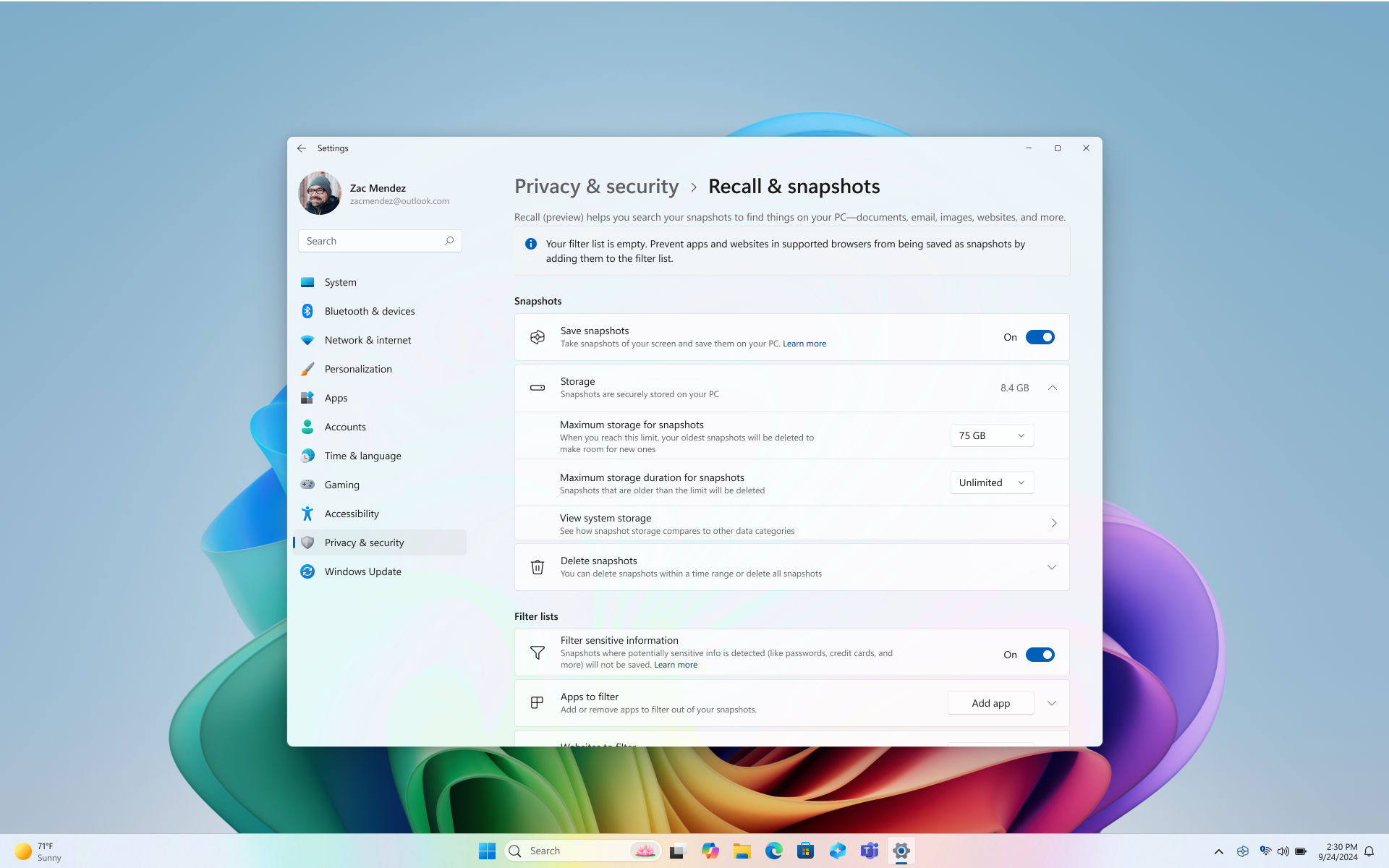
Налични са следните опции за управление на снимки и дисково пространство за Спомен под Настройки на Windows > Поверителност & защита > Спомен & снимки:
Записване на снимки
Преместете превключвателя на ВКЛ. за опциятаЗаписване на снимки, за да започнете да записвате снимки
Преместете превключвателя на Изкл. за опцията записване на снимки, за да спрете записването на снимки
Съвет: Ако искате да спрете записването на снимки за известно време, използвайте тази опция. Просто превключете обратно на Вкл ., когато сте готови да възобновите записването на снимки.
Максимално място за съхранение за снимки
Можете да конфигурирате колко дисково пространство Спомен е позволено да използва за съхранение на снимки. Количеството дисково пространство, което можете да заделите за Спомен варира в зависимост от това колко място за съхранение има компютърът ви. Можете да промените използваното дисково пространство или да изтриете снимки от страницата с настройки за снимки на Спомен &. Следващата диаграма показва опциите за място за съхранение за Спомен:
|
Капацитет на паметта на устройството |
Опции за разпределяне на мястото за съхранение за Спомен |
|
256 ГБ |
25 ГБ (по подразбиране), 10 ГБ |
|
512 ГБ |
75 ГБ (по подразбиране), 50 ГБ, 25 ГБ |
|
1 ТБ или повече |
150 ГБ (по подразбиране), 100 ГБ, 75 ГБ, 50 ГБ, 25 ГБ |
Промяна на ограничението за място за съхранение
1. Разгънете настройките за съхранение под Настройки на Windows > Поверителност & защита > Спомен & снимки.
2. Променете ограничението за максимално място за съхранение за снимки, като изберете ограничението за място за съхранение от падащия списък. Когато ограничението бъде достигнато, най-старите снимки се изтриват първо.
На страницата Спомен & снимки е показан и текущият размер на използваното място за съхранение. Също така имате опция за преглед на мястото за съхранение в системата , където можете да сравните колко снимки на място се използват, в сравнение с други приложения и функции на Windows.
Максимално времетраене на мястото за съхранение
Можете да изберете колко дълго снимките да се записват на вашето устройство. В настройката Максимално времетраене на мястото за съхранение за снимки изберете 30, 60, 90, 180 дни или неограничено. След като снимките достигнат възрастово ограничение, те се изтриват от устройството. Ако не зададете максималната продължителност на мястото за съхранение, снимките не се изтриват, докато не се достигне ограничението Максимум за снимки , а след това най-старите снимки се изтриват първо.
Изтриване на снимки
-
Разгънете настройките за Изтриване на снимки под Настройки на Windows > Поверителност & Защита > Спомен & снимки.
-
Можете да изберете да изтриете всички снимки или снимки с определен времеви интервал.
-
За да изтриете всички снимки, изберете Изтрий всички.
-
За да изтриете снимки от определен времеви интервал, изберете времева рамка от падащия списък, след което изберете Изтриване на снимки. Можете да изберете да изтриете снимки от изминалия час, 24 часа, 7 дни или 30 дни.
-
Изтриване, изтриване на всички или копиране на снимка от резултатите от търсенето
Ако откриете снимка, която искате да изтриете или копирате, изберете ... ,за да се покажат опциите за снимката. Можете да изберете копиране на снимката в клипборда или изтриване на снимката. Ако разберете, че снимката съдържа уеб сайт или приложение, които все още не сте филтрирали, имате възможност за изтриване на всички снимки, които съдържат избрания уеб сайт или приложение. Ще бъдете информирани колко снимки от този уеб сайт или приложение ще бъдат изтрити. Ако продължите, всички снимки се изтриват групово. Ако искате, можете да добавите уеб сайта или приложението към списъка с филтри, след като изтриването завърши.
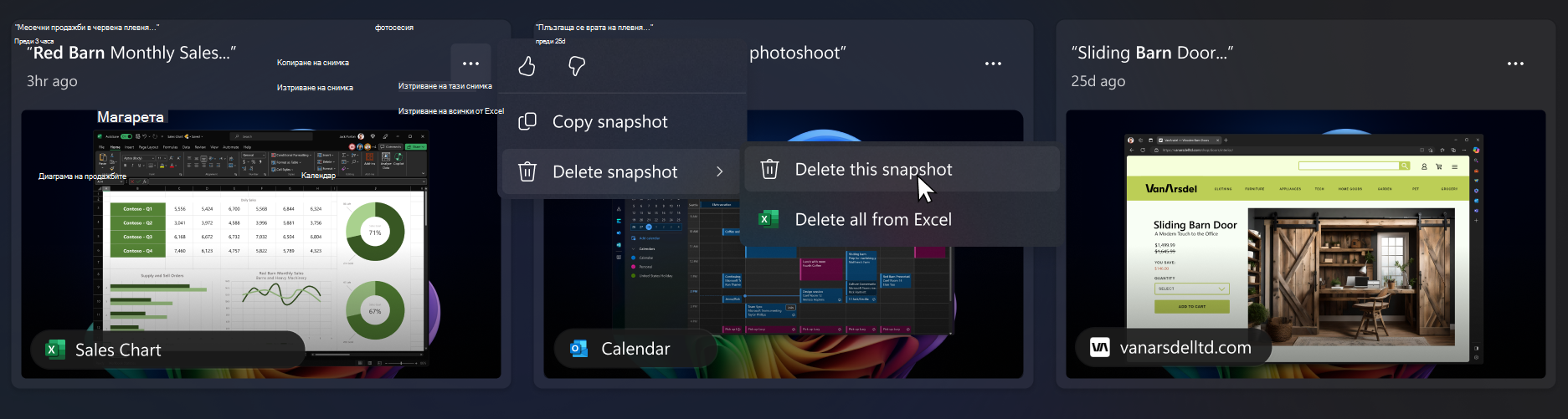
Ангажимент на Microsoft към отговорен ИИ и поверителност
Microsoft работи за отговорно развитие на ИИ от 2017 г., когато за първи път определихме нашите принципи на ИИ и по-късно пуснахме в действие подхода си чрез нашия отговорен стандарт за ИИ. Поверителността и защитата са основни принципи, докато разработваме и разполагаме системи с ИИ. Работим, за да помогнем на клиентите си да използват отговорно нашите продукти с ИИ, да споделяме знанията си и да изграждаме взаимоотношения, базирани на доверие. За повече информация относно нашите отговорни усилия за ИИ, принципите, които ни напътстват и инструментите и възможностите, които създадохме, за да сме сигурни, че разработваме технологиите за ИИ отговорно, вижте Отговорен ИИ.
„Спомен“ използва локално за компютъра оптично разпознаване на символи (OCR), за да анализира снимките и да улесни търсенето. За повече информация относно OCR вижте Бележка за прозрачност и случаи на използване за OCR. За повече информация относно поверителността и защитата вижте Поверителност и контрол върху вашата среда за работа със „Спомен“.
Искаме да чуем мнението ви!
Ако има нещо, което ви харесва, и особено ако има нещо, което не ви харесва, Спомен можете да подадете обратна връзка до Microsoft, като изберете ... , след което иконата обратна връзка в Спомен да подадете обратна връзка за всички проблеми, с които се сблъскате.
Свързани статии
Повторете стъпките си с Спомен
Филтриране на приложения, уеб сайтове и поверителна информация в Спомен










