В Windows 10 можете да споделяте вашия принтер с множество компютри във вашата мрежа. За да споделите принтер от компютъра, към който е свързан принтерът (основния компютър), с вторични компютри, към които принтерът не е свързан, трябва да настроите споделянето на настройките на принтера, да свържете принтера към основния компютър (или безжично, или с помощта на USB кабел), след което да включите принтера. Също така проверете дали основният компютър е включен, свързан с принтера и свързан с мрежата.
Забележка: Когато споделяте принтер, се уверете, че настройките за споделяне са зададени на основния и вторичните компютри. Също така се уверете, че знаете името на основния компютър. За повече информация вж. разделите Настройка на споделяне и Намиране на името на компютъра в края на тази тема.
Споделяне на принтер на основния компютър
Има два начина за споделяне на принтера: като използвате настройките или контролния панел.
-
Изберете бутона Старт , след което изберете Настройки > Устройства > Принтери & скенери.
-
Изберете принтера, който искате да споделите, след което изберете Управление.
-
Изберете Свойства на принтера, след което изберете раздела Споделяне.
-
В раздела „Споделяне“ изберете Сподели този принтер.
-
Ако искате, редактирайте името за споделяне на принтера. Ще можете да използвате това име за свързване на принтера от вторични компютър. Когато сте готови, изберете OK.
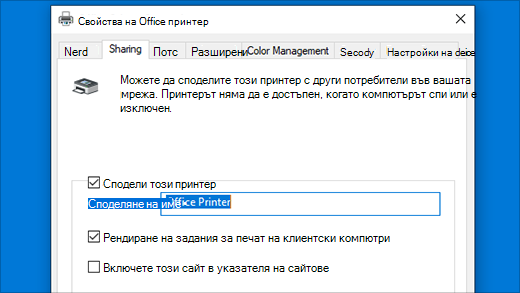
-
В полето за търсене на лентата на задачите въведете контролен панел и след това изберете Контролен панел.
-
Под Хардуер и звук изберете Преглед на устройства и принтери или изберете Устройства и принтери.
-
Изберете и задръжте (или щракнете с десен бутон върху) принтера, който искате да споделите, изберете Свойства на принтера, след което изберете раздела Споделяне.
-
В раздела „Споделяне“ изберете Сподели този принтер.
-
Ако искате, редактирайте името за споделяне на принтера. Ще можете да използвате това име за свързване на принтера от вторични компютър. Когато сте готови, изберете OK.
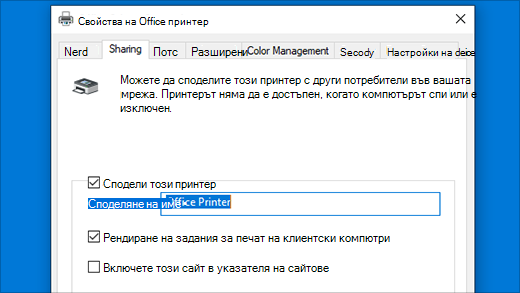
Свържете споделения принтер с друг компютър
Има два начина за свързване на споделен принтера с друг компютър: чрез настройките или контролния панел.
-
Изберете бутона Старт , след което изберете Настройки > Устройства > Принтери & скенери.
-
Под Добавяне на принтери и скенери изберете Добавяне на принтер или скенер.
-
Изберете желания от вас принтер, след което изберете Добавяне на устройство.
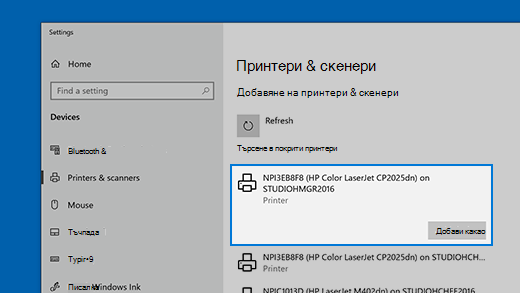
-
Ако не виждате желания принтер, изберете Принтерът, който търся, не е в списъка.
-
В диалоговия прозорец за добавяне на принтер изберете Изберете споделен принтер по име и след това въведете името на компютъра или устройството на основния си компютър и името за споделяне на принтера в един от следните формати:
-
\\computername\printername
-
http://computername/printername/.printer
-
-
Когато получите подкана да инсталирате драйвера за принтера, изберете Напред за завършване на инсталацията.
За повече информация относно името на компютъра или устройството вж. раздела Намиране на името на вашия компютър в тази тема. По подразбиране се нуждаете от потребителското име и парола на основния компютър за достъп до принтера.
-
В полето за търсене на лентата на задачите въведете контролен панел и след това изберете Контролен панел.
-
В „Хардуер и звук“ изберете Преглед на устройства и принтери, след което изберете Добавяне на принтер.
-
Изберете желания принтер, изберете Напред. Когато получите подкана, инсталирайте драйвера за принтера.
-
Ако не виждате желания принтер, изберете Принтерът, който търся, не е в списъка.
-
В диалоговия прозорец за добавяне на устройство изберете Изберете споделен принтер по име и след това въведете името на компютъра или устройството на основния си компютър и името за споделяне на принтера в един от следните формати:
-
\\computername\printername
-
http://computername/printername/.printer
-
-
Когато получите подкана да инсталирате драйвера за принтера, изберете Напред за завършване на инсталацията.
За повече информация относно името на компютъра или устройството вж. раздела Намиране на името на вашия компютър в тази тема. По подразбиране се нуждаете от потребителското име и парола на основния компютър за достъп до принтера.
Задаване на настройки за споделяне
Настройките, които използвате за споделяне на устройства, често са включени по подразбиране. Ако не са, изпълнете стъпките в този раздел, за да включите настройките чрез „Настройки“ или контролния панел.
-
Изберете бутона Старт , след което изберете Настройки > Мрежа & Интернет > Wi-Fi.
-
Под Сродни настройки изберете Промяна на разширените опции за споделяне.
-
В диалоговия прозорец Разширени настройки за споделяне разгънете раздела Лична . След това под Откриване на мрежа изберете Включване на откриването на мрежа.
-
Под Споделяне на файлове и принтери изберете Включване на споделянето на файлове и принтери.
-
В полето за търсене на лентата на задачите въведете контролен панел и след това изберете Контролен панел.
-
Изберете Мрежа и интернет > Център за мрежи и споделяне > Промяна на разширените настройки за споделяне.
-
В диалоговия прозорец Разширени настройки за споделяне разгънете раздела Лична . След това под Откриване на мрежа изберете Включване на откриването на мрежа.
-
Под Споделяне на файлове и принтери изберете Включване на споделянето на файлове и принтери.
Намерете името на вашия компютър
Ще имате нужда от името на вашия основен компютър, което също се нарича „име на компютър“ или „име на устройство“, за да се свържете вторичния компютър с принтера.
-
В полето за търсене в лентата на задачите въведете име на компютър.
-
Изберете Преглед на името на компютъра.
-
Под Име на устройството ще видите името на компютъра.
-
В полето за търсене на лентата на задачите въведете контролен панел и след това изберете Контролен панел.
-
Изберете Система и защита , след което под Система изберете Вижте името на този компютър.
-
Под Име на устройството ще видите името на компютъра.











