Ако файловете не могат да бъдат разположени след надстройване на устройство до Windows 10 или Windows 11, опитайте следните съвети, за да опитате да намерите файловете.
За да потърсите липсващи файлове в цялото устройство чрез търсене:
-
Щракнете с десния бутон върху менюто "Старт" и изберете Файлов мениджър.
-
В левия навигационен панел на прозореца, който се отваря, изберете Този компютър.
-
В текстовото поле Търсене в "Този компютър ", което се намира в горния десен ъгъл на прозореца, въведете името на файла на липсващ файл.
Ако файловете все още не могат да се намират чрез търсене и не се използва временен профил, използвайте програмата за отстраняване на неизправности, за да отстраните проблеми с търсенето. За да стартирате програмата за отстраняване на неизправности при търсене:
-
Щракнете с десния бутон върху менюто "Старт " и след това изберете Настройки. След като се отвори прозорецът за настройки, изберете Поверителност & защита от лявата страна. Като алтернатива, изберете следния бутон за търсене в Windows:Търсене в Windows
-
Под Сродни настройки изберете Разширени опции за индексиране.
-
В прозореца Опции за индексиране , който се отваря, изберете бутона Разширени .
-
Под раздела Настройки за индексиране изберете Отстраняване на неизправности при търсене и индексиране в секцията Отстраняване на неизправности .
-
Следвайте стъпките в съветника за отстраняване на неизправности при търсене и индексиране .
Забележка: Ако срещате проблеми с намирането на файлове, които се съхраняват в OneDrive, вижте Откриване на изгубени или липсващи файлове в OneDrive.
Допълнителни съвети, които да опитате при търсене:
-
Някои файлове може да са скрити от изгледа. За да покажете скритите файлове:
-
Щракнете с десния бутон върху менюто "Старт " и след това изберете Настройки. След като се отвори прозорецът за настройки, изберете Система > За разработчици. Като алтернатива изберете следния бутон За разработчици:За разработчици
-
В системната > За разработчици изберете Файлов мениджър, за да разгънете раздела.
-
Под Файлов мениджър се уверете, че Показване на скрити и системни файлове е зададено на Вкл.
-
-
При търсене потърсете всички файлове от определен тип, като използвате звездичка (*). Например:
-
За да търсите всички Word документи, потърсете *.doc.
-
За да потърсите всички музикални файлове във формат MP3, потърсете *.mp3.
-
-
Някои файлове може да се преместят по време на надстройката на Windows 11. За да проверите местоположението на файловете, които се намират по време на търсене:
-
Щракнете с десния бутон върху файла и изберете Отваряне на местоположението на файла.
-
Ако желаете, копирайте или преместете файловете на друго място.
-
-
Ако преди надстройване до Windows 11 е създадено архивно копие на външно устройство за съхранение чрез контролния панел "Архивиране и възстановяване" (Windows 7), архивното копие може да се използва за възстановяване на файлове.
-
Свържете външното устройство за съхранение, което съдържа архивното копие, създадено с помощта на контролния панел "Архивиране и възстановяване" (Windows 7 ).
-
Щракнете с десния бутон върху менюто "Старт " и изберете Търсене.
-
В полето за търсене въведете Контролен панел.
-
Изберете Контролен панел от списъка с резултати.
-
В прозореца Контролен панел Елементи, който се отваря, въведете архивиране в текстовото поле Търсене Контролен панел в горния десен ъгъл на прозореца.
-
В списъка с резултати изберете Архивиране и възстановяване (Windows 7).
-
В прозореца Архивиране или възстановяване на вашите файлове изберете Изберете друго архивно копие, от което да възстановите файловете.
-
В прозореца Възстановяване на файлове (Разширени ), който се отваря, изберете външното устройство за съхранение, което съдържа архивното копие.
-
Следвайте съветника, за да възстановите файлове от архивното копие.
-
-
Файловете могат да бъдат възстановени от OneDrive, ако файловете вече са записани в OneDrive.
Ако сте създали нов акаунт в Microsoft, когато сте надстроили от предишна версия на Windows, е възможно файловете ви да се намират в забранен акаунт на администратор. Трябва да разрешите този акаунт и да влезете отново, за да прегледате файловете.
-
В полето за търсене въведете управление на компютъра, след което изберете приложението за работен плот „Управление на компютъра“.
-
В левия прозорец изберете Локални потребители и групи, след което изберете Потребители. Ако потребителят с име "Администратор" има стрелка надолу върху иконата си

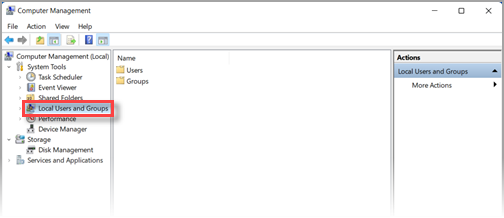
-
За да разрешите този акаунт, щракнете двукратно върху иконата „Администратор“

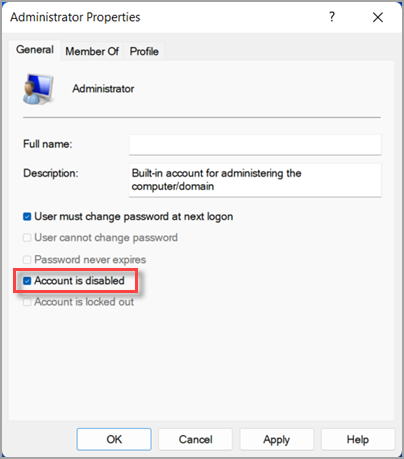
-
Излезте и влезте отново с помощта на акаунта на администратор.
Изберете Старт > Настройки > Акаунти > Синхронизиране на настройките. Ако видите съобщение в горната част, което гласи Влезли сте с временен профил. Опциите за роуминг в момента са недостъпнирестартирайте устройството и влезте отново. Рестартирането на устройството би трябвало да премахне временния акаунт и файловете ви би трябвало да са налични отново.
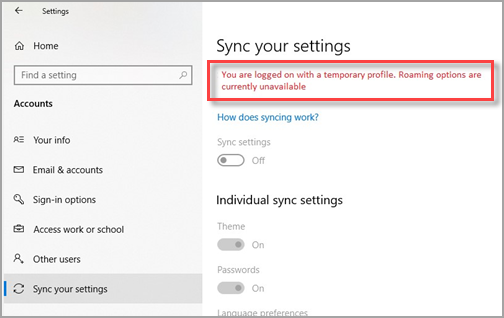
Рестартирането на устройството и повторното влизане също работят, ако видите съобщение Не можем да влезем в акаунта ви. Този проблем често може да бъде отстранен, като излезете от акаунта си и след това влезете отново.
Забележки:
-
Може да се наложи да рестартирате компютъра повече от веднъж, преди да можете да видите файловете отново.
-
Препоръчително е да архивирате на външно устройство всичко, по което сте работили след надстройването, тъй като в противен случай ще се изтрие при излизането от временния акаунт.
За да потърсите липсващи файлове в цялото устройство чрез търсене:
-
Щракнете с десния бутон върху менюто "Старт" и изберете Файлов мениджър.
-
В левия навигационен панел на прозореца, който се отваря, изберете Този компютър.
-
В текстовото поле Търсене в "Този компютър ", което се намира в горния десен ъгъл на прозореца, въведете името на файла на липсващ файл.
Ако файловете все още не могат да се намират чрез търсене и не се използва временен профил, използвайте програмата за отстраняване на неизправности, за да отстраните проблеми с търсенето. За да стартирате програмата за отстраняване на неизправности при търсене:
-
Щракнете с десния бутон върху менюто "Старт " и изберете Търсене.
-
В полето за търсене въведете Контролен панел.
-
Изберете Контролен панел от списъка с резултати.
-
В прозореца Контролен панел Елементи, който се отваря, въведете индексиране в текстовото поле Търсене Контролен панел в горния десен ъгъл на прозореца.
-
Изберете Опции за индексиране.
-
В прозореца Опции за индексиране , който се отваря, изберете бутона Разширени .
-
Под раздела Настройки за индексиране изберете Отстраняване на неизправности при търсене и индексиране в секцията Отстраняване на неизправности .
-
Следвайте стъпките в съветника за отстраняване на неизправности при търсене и индексиране .
Забележка: Ако срещате проблеми с намирането на файлове, които се съхраняват в OneDrive, вижте Откриване на изгубени или липсващи файлове в OneDrive.
Допълнителни съвети, които да опитате при търсене:
-
Някои файлове може да са скрити от изгледа. За да покажете скритите файлове:
-
Щракнете с десния бутон върху менюто "Старт " и след това изберете Настройки. След като се отвори прозорецът на настройките на Windows, изберете Актуализиране & защита > За разработчици или изберете следния бутон За разработчици:За разработчици
-
В прозореца За разработчици под Файлов мениджър изберете Показване на настройки до Промяна на настройките, за да се покажат скритите и системните файлове.
-
В прозореца с опции на Файлов мениджър, който се отваря, под Разширени настройки:, изберете Показване на скрити файлове, папки или устройства.
-
Изберете бутона Приложи .
-
Под Изгледи на папки изберете бутона Приложи към папките .
-
Изберете бутона OK, за да затворите прозореца опции на Файлов мениджър.
-
-
При търсене потърсете всички файлове от определен тип, като използвате звездичка (*). Например:
-
За да търсите всички Word документи, потърсете *.doc.
-
За да потърсите всички музикални файлове във формат MP3, потърсете *.mp3.
-
-
Някои файлове може да се преместят по време на надстройката на Windows 10. За да проверите местоположението на файловете, които се намират по време на търсене:
-
Щракнете с десния бутон върху файла и изберете Отваряне на местоположението на файла.
-
Ако желаете, копирайте или преместете файловете на друго място.
-
-
Ако преди надстройване до Windows 10 е създадено архивно копие на външно устройство за съхранение чрез контролния панел "Архивиране и възстановяване" (Windows 7), архивното копие може да се използва за възстановяване на файлове.
-
Свържете външното устройство за съхранение, което съдържа архивното копие, създадено с помощта на контролния панел "Архивиране и възстановяване" (Windows 7 ).
-
Щракнете с десния бутон върху менюто "Старт " и изберете Търсене.
-
В полето за търсене въведете Контролен панел.
-
Изберете Контролен панел от списъка с резултати.
-
В прозореца Контролен панел Елементи, който се отваря, въведете архивиране в текстовото поле Търсене Контролен панел в горния десен ъгъл на прозореца.
-
В списъка с резултати изберете Архивиране и възстановяване (Windows 7).
-
В прозореца Архивиране или възстановяване на вашите файлове изберете Изберете друго архивно копие, от което да възстановите файловете.
-
В прозореца Възстановяване на файлове (Разширени ), който се отваря, изберете външното устройство за съхранение, което съдържа архивното копие.
-
Следвайте съветника, за да възстановите файлове от архивното копие.
-
-
Файловете могат да бъдат възстановени от OneDrive, ако файловете вече са записани в OneDrive.
Ако сте създали нов акаунт в Microsoft, когато сте надстроили от Windows 7, е възможно файловете ви да се намират в забранен акаунт на администратор. Трябва да разрешите този акаунт и да влезете отново, за да прегледате файловете.
-
В полето за търсене въведете управление на компютъра, след което изберете приложението за работен плот „Управление на компютъра“.
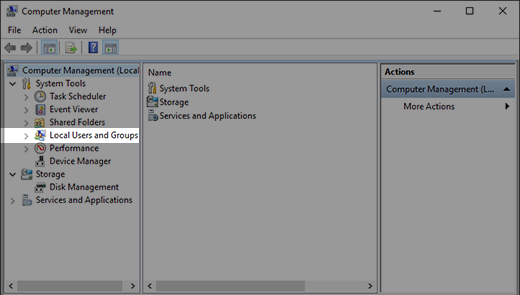
-
В левия прозорец изберете Локални потребители и групи, след което изберете Потребители. Ако потребителят с име "Администратор" има стрелка надолу върху иконата си

-
За да разрешите този акаунт, щракнете двукратно върху иконата „Администратор“

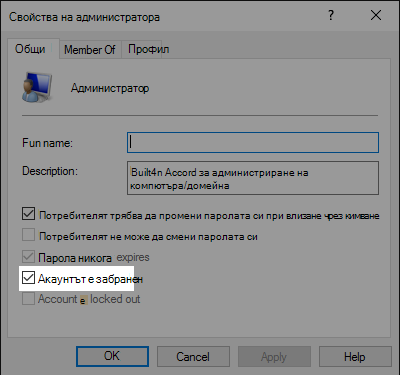
-
Излезте и влезте отново с помощта на акаунта на администратор.











