Необходим е ключ за възстановяване на BitLocker , когато BitLocker не може да отключи автоматично шифровано устройство в Windows. Този клавиш, който е 48-цифрено число, се използва за възобновяване на достъпа до устройството.
Възможно е да бъдете подканени за ключа за възстановяване на BitLocker по време на стартиране поради риск за защитата или хардуерна промяна:
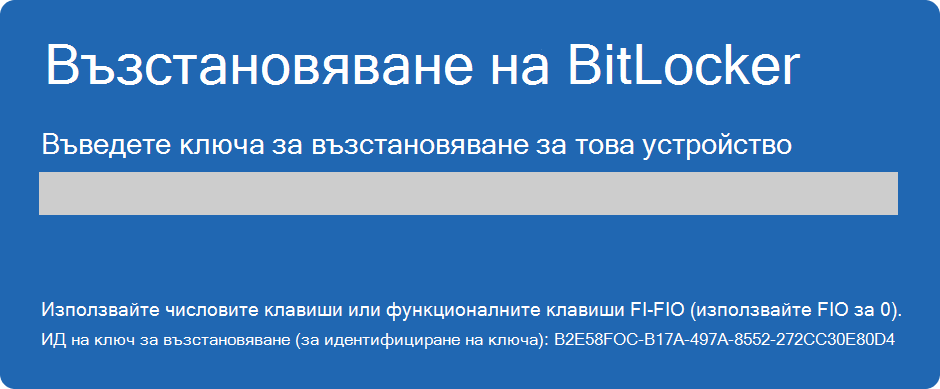
Може да се наложи да предоставите ключ за възстановяване на BitLocker за данни или външни устройства, например ако сте забравили паролата за отключване:
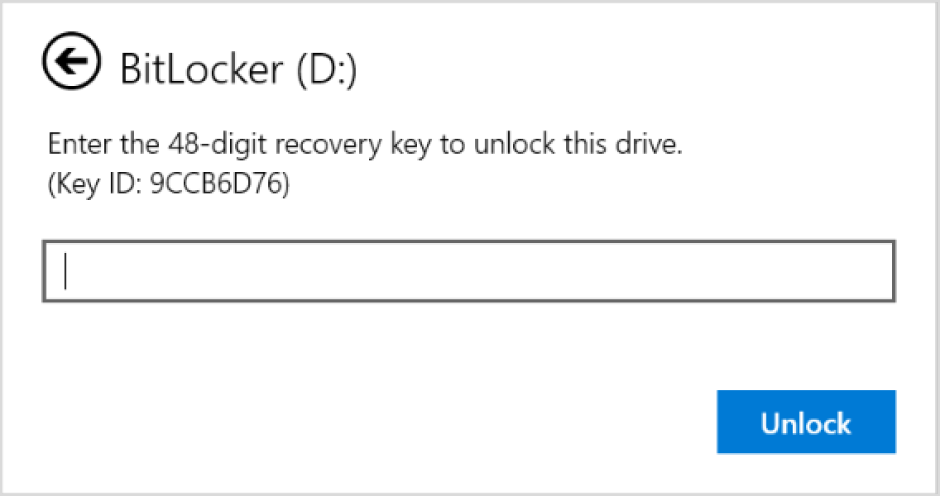
В повечето случаи вашият ключ за възстановяване на BitLocker се архивира автоматично при първоначалното активиране на BitLocker:
-
Ако използвате акаунт в Microsoft, ключът за възстановяване на BitLocker обикновено е свързан към него и имате достъп до ключа за възстановяване онлайн
-
Ако използвате устройство, което се управлява от вашата работа или учебно заведение, ключът за възстановяване на BitLocker обикновено се архивира и управлява от ИТ отдела на вашата организация. Това се прави, за да се гарантира, че организацията може да ви помогне да възстановите данните си, ако устройството ви не е достъпно по някаква причина. Винаги е добра идея да се консултирате с вашия ИТ отдел за конкретните процедури и правила, свързани с възстановяването на BitLocker във вашата организация
Важно е да се уверите, че това архивно копие съществува и е достъпно, или да създадете допълнително ваше архивно копие.
Тази статия предоставя информация за архивиране на вашия ключ за възстановяване на BitLocker. За да научите как да проверите дали имате ключ за възстановяване на BitLocker, архивиран в Microsoft, служебен или учебен акаунт, вижте Намиране на вашия ключ за възстановяване на BitLocker.
Важно: Поддръжката от Microsoft не може да предостави или да създаде отново загубен ключ за възстановяване на BitLocker.
Съвет: Ако сте ИТ специалист, който търси повече подробности, вижте документацията за възстановяване на BitLocker.
Как да архивирам ключа за възстановяване на BitLocker?
-
От "Старт" въведете BitLocker и изберете Управление на BitLocker от списъка с резултати
-
В приложението BitLocker изберете Архивиране на ключа за възстановяване до устройството, на което искате да архивирате
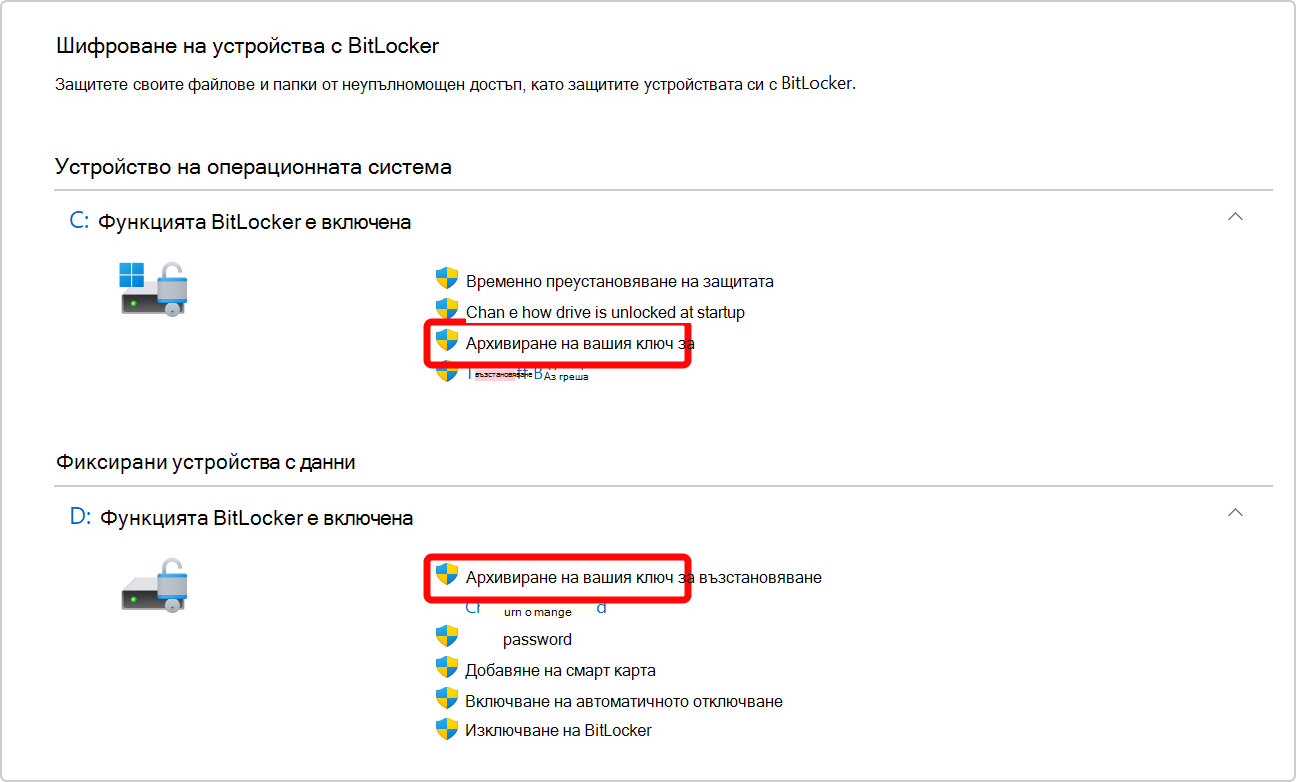
-
Изберете къде искате да архивирате ключа
-
Записване във вашия акаунт в Microsoft – това ще запише ключа в библиотеката с ключове за възстановяване на вашия акаунт в Microsoft
Забележка: Ако сте влезли в компютър, управляван от вашата работа или учебно заведение, това може да гласи "Записване в акаунта ви в Azure AD вместо това".
-
Записване на USB флаш устройство – ако разполагате с удобна флаш устройство, можете да запишете ключа на него. Ако устройството ви поиска ключа за възстановяване в бъдеще, поставете USB устройството и следвайте инструкциите. Ключът отнема само няколко КБ място, така че не е необходимо устройството да е голямо
Важно: Не съхранявайте това USB флаш устройство с ключа на него с вашия компютър. Ако някой крадец вземе компютъра, може да открадне флаш устройството и да заобиколи шифроването с BitLocker, оставяйки данните ви уязвими.
-
Записване във файл – можете да запишете ключа за възстановяване като файл с обикновен текст на всяко устройство. Ако имате нужда от този файл в бъдеще, просто го отворете с текстов редактор като Notepad. Не можете да запишете файла в шифровано устройство BitLocker, така че може да се наложи да го запишете на USB устройство, ако нямате втори, нешифрован том на устройството
Съвет: копирайте текстовия файл във вашето лично хранилище на OneDrive за безопасно и сигурно място за съхранение, до което имате лесен достъп от всяко устройство, ако имате нужда от него.
-
Отпечатване на ключа за възстановяване – можете да отпечатате ключа за възстановяване, ако предпочитате
Важно: Съхранявайте тази разпечатка на безопасно място и не я съхранявайте с компютъра. Ако крадец е откраднал компютъра и отпечатания ключ за възстановяване, можел да заобиколи шифроването с BitLocker, оставяйки данните ви уязвими.
-
-
Изберете "Готово"
Можете да създадете толкова архивни копия, колкото желаете. Не е лоша идея да имаш повече от един, само за да си в безопасност!










