Можете да прилагате етикети за чувствителност към вашите файлове, за да класифицирате данните на вашата организация и да останете съвместими с правилата за защита на информацията на вашата организация, без да пречите на производителността и способността ви да си сътрудничите. В зависимост от правилата на вашата организация относно етикетите за чувствителност, знаци за съдържание, като например текст на горен и долен колонтитул или водни знаци, може да се добавят към вашия документ, когато е приложен етикет за чувствителност.
В примера по-долу добавянето на етикета за чувствителност "Строго поверително" добави воден знак ("Строго поверително" в червен текст в целия документ) и етикет ("Строго поверително") в червен текст в горния колонтитул.
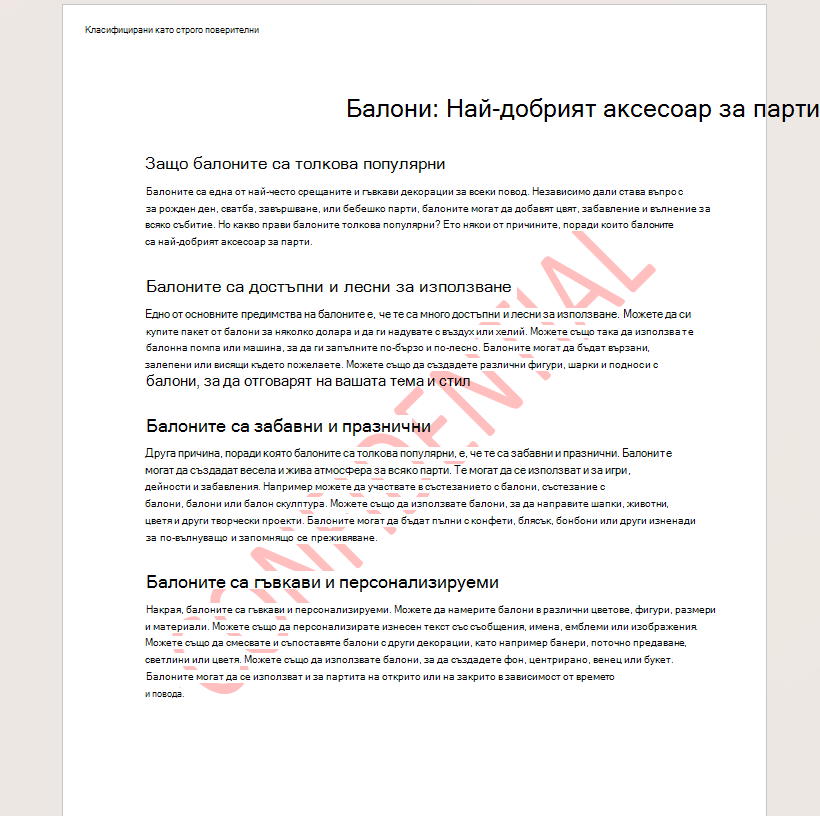
За да се намали прекъсването на съществуващия документ със съдържание, маркерите за съдържание се вмъкват в горния или долния колонтитул с обтичане на текста, така че да можете бързо да ги премествате с мишка или клавиши със стрелки на клавиатурата. Всеки припокриващи се текст или друго съдържание ще се обтича около тях.
След като етикет за чувствителност се приложи към вашия документ, можете да регулирате позиционирането на съдържанието на вашия горен или долен колонтитул или да настроите позиционирането на самия знак за съдържание. Ето някои съвети, които ще ви помогнат да се уверите, че документът ви изглежда чудесно.
-
Щракнете двукратно върху горния или долния колонтитул, който искате да редактирате, или изберете Горен колонтитул или Долен колонтитул (в раздела Вмъкване на лентата и след това изберете Редактиране на горен колонтитул или Редактиране на долен колонтитул.

-
Изберете съдържанието, което искате да регулирате.
-
Изберете раздела Оформление на лентата

-
Направете различни корекции на вашето съдържание, като например
-
Плъзнете и препозиционирате знака за съдържание в горния и долния колонтитул, като изберете и плъзнете обекта
-
Обтичане с текст: Регулиране на начина, по който текстът взаимодейства и протича около вмъкнатото съдържание. Опциите включват:
-
В текста: Това е опцията по подразбиране, когато вмъквате знака за съдържание. Съдържанието се намира в текста и текстът тече около него.
-
Квадрат: Текстът обтича правоъгълната граница на обекта.
-
Плътно: Текстът се пренася внимателно около знака за съдържание
-
През: Текстът обтича знака за съдържание, но също така тече през прозрачните области на обекта.
-
Отгоре и отдолу: Текстът се пренася над и под знака за съдържание, оставяйки място отстрани.
-
Зад текста: Знакът за съдържание се поставя зад текста и текстът се показва пред него.
-
Пред текста: Знакът за съдържание се поставя пред текста, като закрива текста зад него.
-
-
Преместване на знака за съдържание напред или назад за поставяне на обекта върху или под други обекти
-
-
Когато сте готови, изберете Затваряне на колонтитулите или натиснете Esc.
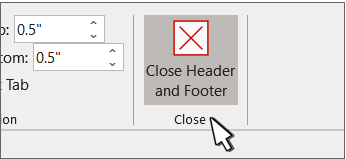
-
Щракнете двукратно върху горния или долния колонтитул, който искате да редактирате, или изберете Горен колонтитул или Долен колонтитул (в раздела Вмъкване на лентата и след това изберете Редактиране на горен колонтитул или Редактиране на долен колонтитул.

-
Изберете съдържанието, което искате да регулирате.
-
Изберете раздела "Оформление" на лентата

-
Направете различни корекции на вашето съдържание, като например
-
Плъзнете и препозиционирате знака за съдържание в горния и долния колонтитул, като изберете и плъзнете обекта
-
Обтичане с текст: Регулиране на начина, по който текстът взаимодейства и протича около вмъкнатото съдържание. Опциите включват:
-
В текста: Това е опцията по подразбиране, когато вмъквате знака за съдържание. Съдържанието се намира в текста и текстът тече около него.
-
Квадрат: Текстът обтича правоъгълната граница на обекта.
-
Плътно: Текстът се пренася внимателно около знака за съдържание
-
През: Текстът обтича знака за съдържание, но също така тече през прозрачните области на обекта.
-
Отгоре и отдолу: Текстът се пренася над и под знака за съдържание, оставяйки място отстрани.
-
Зад текста: Знакът за съдържание се поставя зад текста и текстът се показва пред него.
-
Пред текста: Знакът за съдържание се поставя пред текста, като закрива текста зад него.
-
-
Преместване на знака за съдържание напред или назад за поставяне на обекта върху или под други обекти
-
-
Когато сте готови, изберете Затваряне на колонтитулите или натиснете Esc.
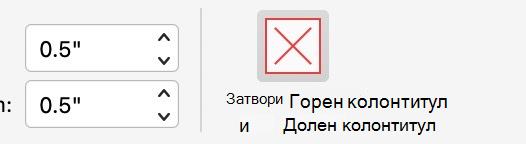
За повече информация относно опциите за обтичане на текста и точките на обтичане вижте Опции за обтичане с текст.
За повече информация за горните и долните колонтитули вж. Горни и долни колонтитули в Word.










