Забележка: Екранните снимки в тази статия са от личната версия на Clipchamp. Същите принципи важат за Clipchamp за служебни акаунти.
Когато добавите изображение към времевата линия на проект за редактиране на видео в Clipchamp, времетраенето по подразбиране се задава на 4 секунди. Можете да промените това времетраене, както е показано по-долу.
Вариант 1 - изрежете изображението до желаната дължина
Изберете изображението на времевата линия, така че да е осветено.
След това изберете зелената кормило отляво или отдясно на изображението.
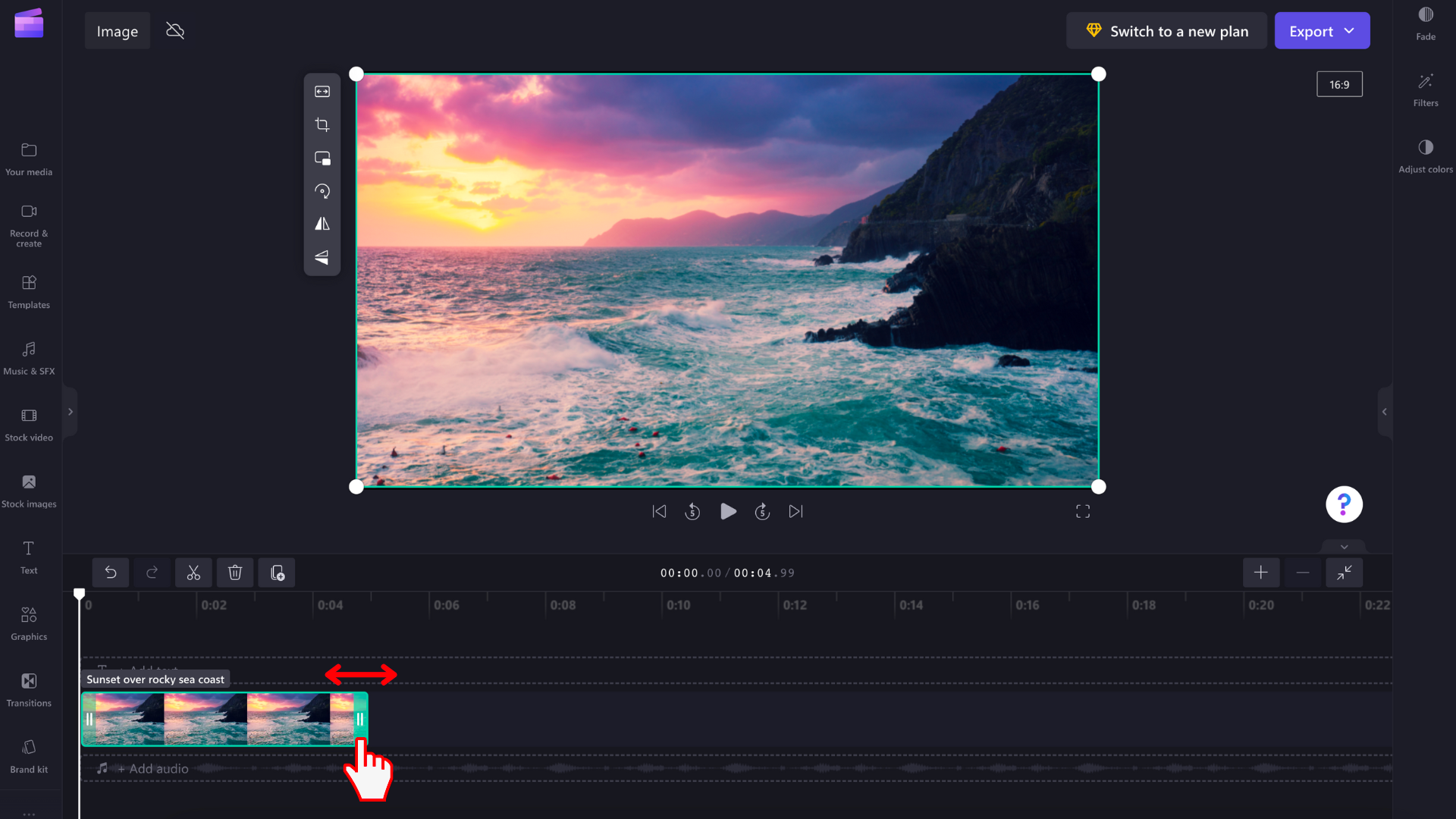
Плъзнете го настрани, което ще редактира продължителността на изображението. Плъзгането на левия манипулатор наляво ще удължи продължителността на времето, плъзгането му надясно ще удължи продължителността на времето. Обратното се отнася за манипулатора отдясно. Ще видите как се регулира дължината на изображението, докато плъзгате всеки манипулатор.
За по-прецизни корекции на кратки времеви интервали можете да промените нивото на мащабиране на времевата линия. Използвайте иконите плюс и минус в горния десен ъгъл на времевата линия, за да увеличавате и намалявате мащабирането.
Опция 2 – използвайте инструментите за разделяне и изтриване
За да намалите продължителността на изображението до определено клеймо с дата и час, можете да използвате инструментите Разделяне и Изтриване . Плъзнете търсача до точното място, където искате да приключи продължителността на изображението. След това изберете разделителната икона (ножици), за да изрежете изображението на това място, което ще го раздели на 2 части.
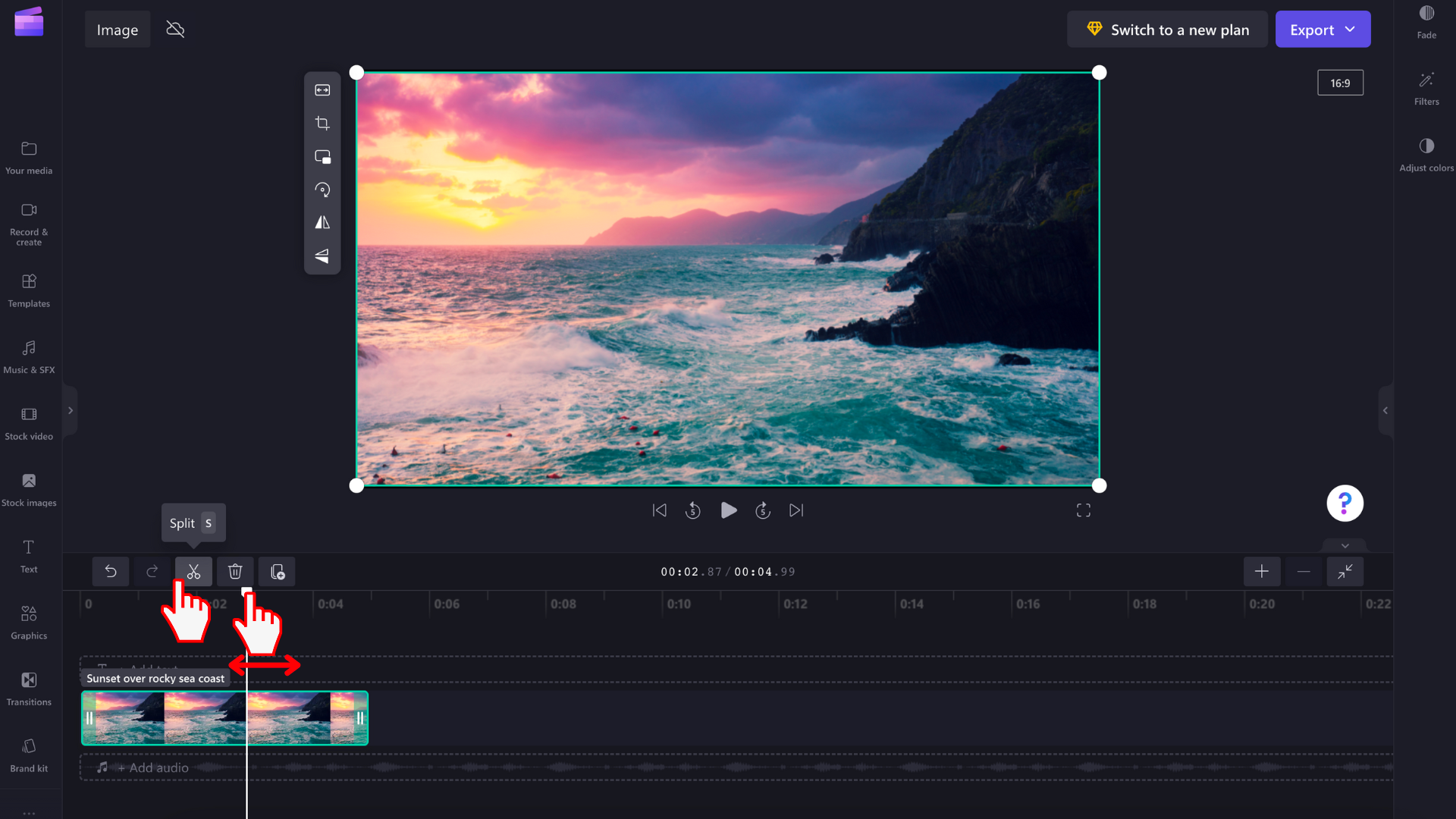
След това изберете частта, която искате да премахнете, и изберете иконата на кошче .










