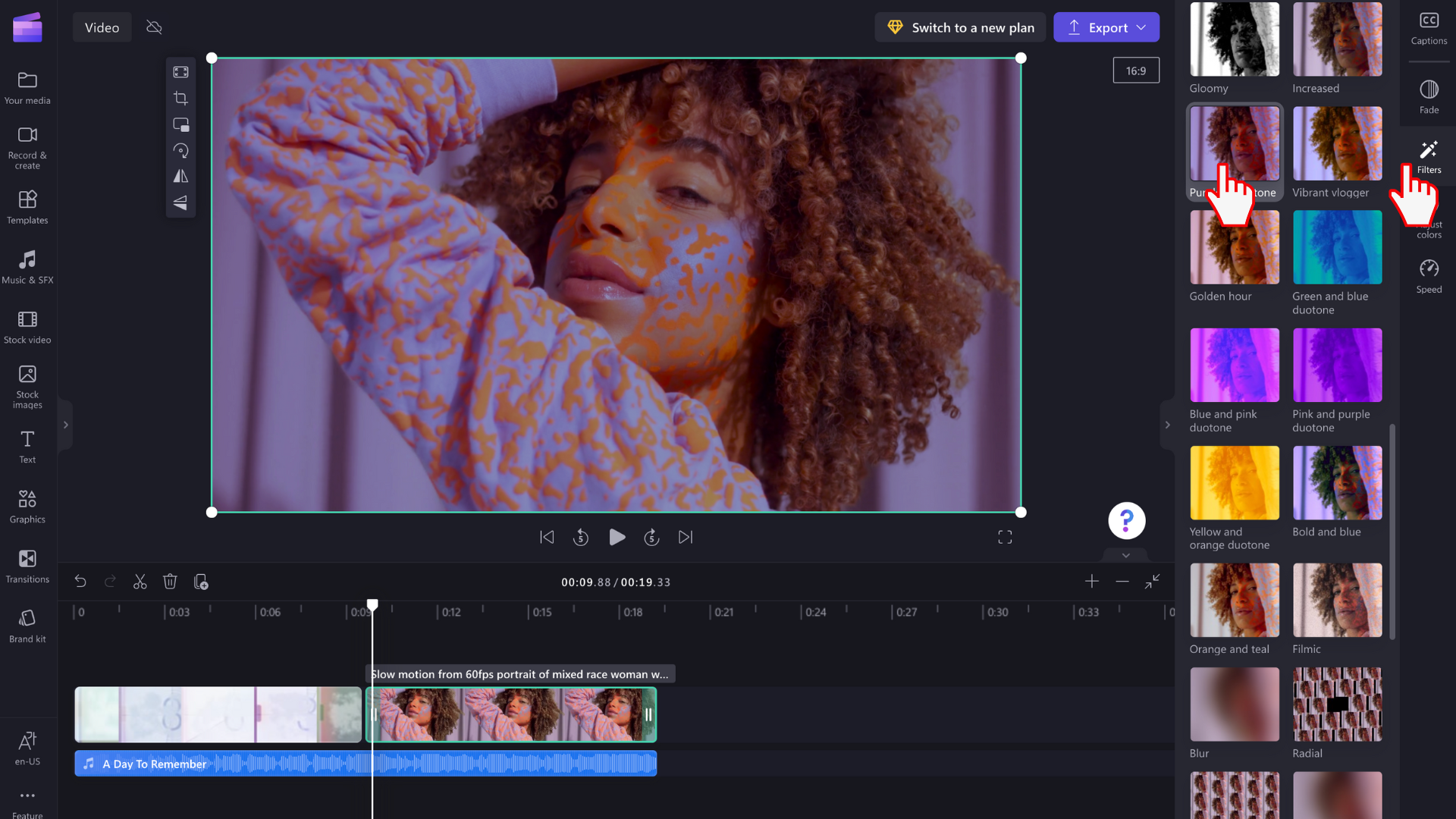Забележка: Екранните снимки в тази статия са от Clipchamp за лични акаунти. Същите принципи важат за Clipchamp за работа.
Лесно правете видеото по-светло или по-тъмно, като регулирате експонацията (осветеност/мрак) и контрастиращите плъзгачи в раздела за регулиране на цветовете в панела на свойството. Регулирането на експозицията и контраста може да направи даден видеоклип да изглежда по-привлекателен или да осигури по-добро съответствие с яркостта на други видеоклипове, с които го редактирате. Следвайте въвеждащия курс "стъпка по стъпка", за да научите как.
Регулиране на яркостта и контраста на видео
Стъпка 1. Щракнете върху раздела "Регулиране на цветовете"
Изберете видеото във времевата линия, така че да е осветено. След това щракнете върху раздела Регулиране на цветовете в панела на свойствата. Ще се покажат опциите за корекция на цветовете.
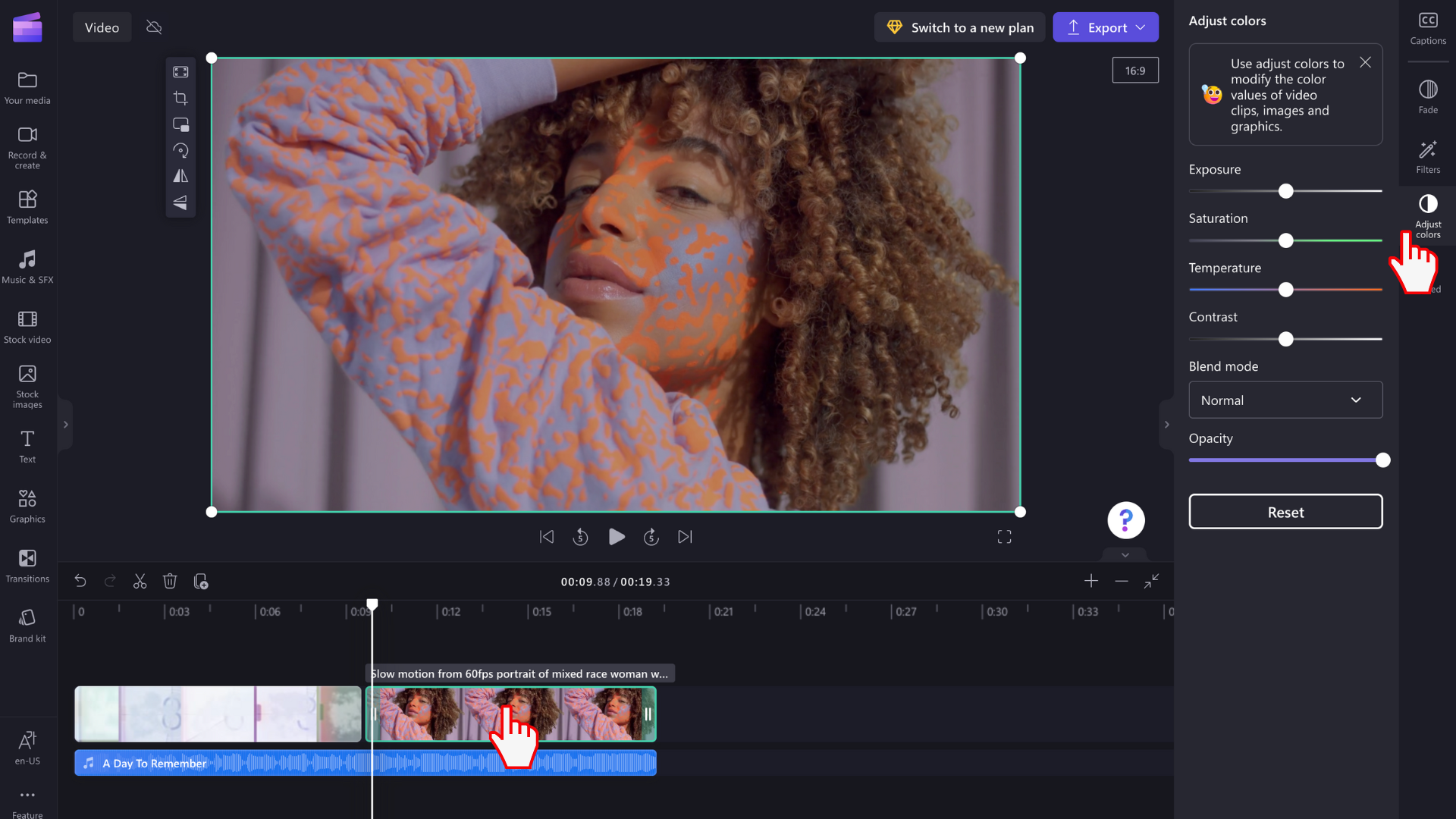
Стъпка 2. Регулиране на цветовете на вашето видео с помощта на плъзгачите
Тук можете да редактирате експозицията, контраста, наситеността, температурата, прозрачността и редактирането с помощта на режим на смесване. За да направите видеото по-тъмно или по-ярко, използвайте опциите за експониране и контраст.
За да направите видеото по-тъмно, плъзнете плъзгача за експонация наляво или направете видеото по-ярко, като преместите плъзгача за експонация надясно.
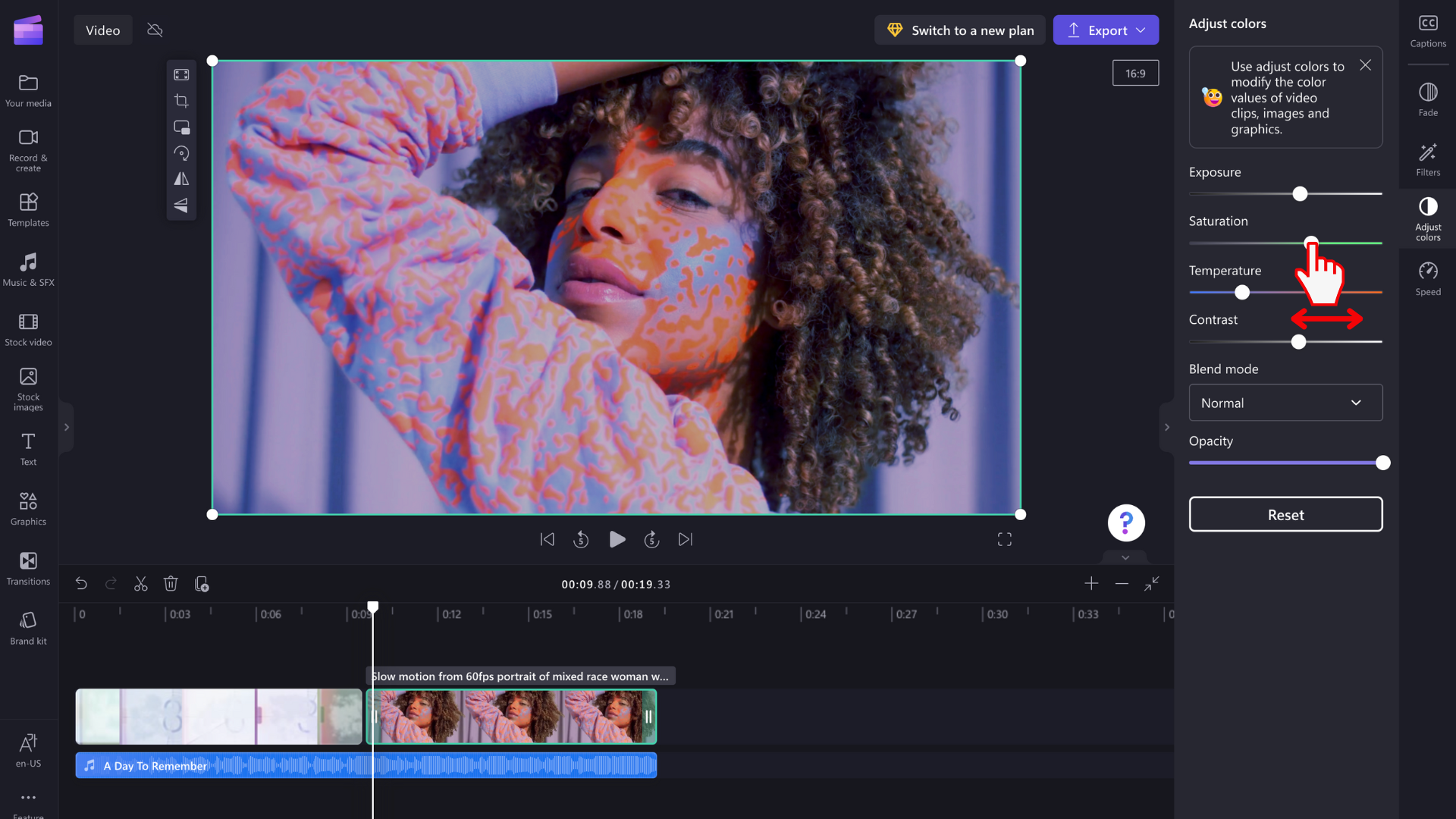
Отмяна на промяна на яркостта или контраста
Ако не сте доволни от промените, просто щракнете върху бутона за нулиране в раздела "Регулиране на цветовете". Това ще върне първоначалното състояние на вашето видео. Можете също да използвате бутоните за отмяна и връщане на времевата линия.
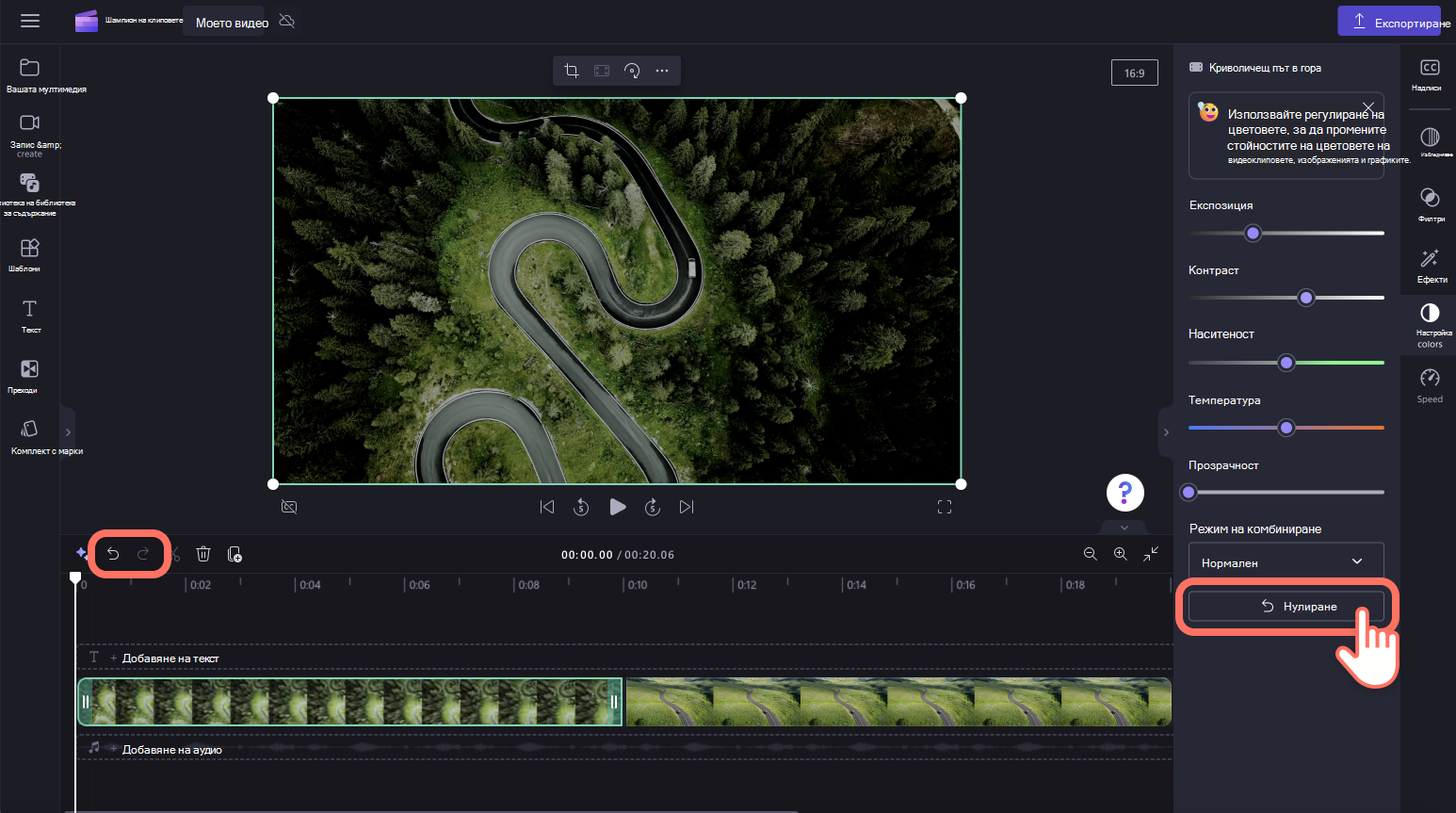
Регулиране на цветовете на видео с помощта на филтри
Ако не искате да настройвате цветовете на видеото ръчно, изберете една от нашите предварително зададени настройки на филтъра, налична в раздела филтри на панела със свойства. Филтрите са полезен начин за бързо подобряване на облика на вашите видеоклипове. За повече информация вижте: добавяне на филтри.