Забележка: Информацията в тази статия се отнася за Clipchamp за лични акаунти. Макар че можете също да импортирате собствени GIF файлове в Clipchamp за работа, интегрирането и експортирането на GIPHY във формат GIF, както е описано в тази статия, в момента са налични само в личната версия.
Можете да добавите GIF файлове към вашите видеоклипове от Clipchamp, като:
-
добавянето им директно от вашия компютър или услуга за хостване на файлове
-
Adding them from the GIPHY integration within the content library tab
Как да импортирате собствени GIF файлове
За да добавите собствен GIF файл от компютъра, щракнете върху бутона за импортиране на мултимедия в раздела на мултимедията, за да получите достъп до файловете на устройството. Можете също да щракнете върху стрелката надолу, за да свържете други интеграции за импортиране, като oneDrive, Google Drive и Dropbox. Като алтернатива, плъзнете и пуснете GIF файла от компютъра в мултимедийната лента.
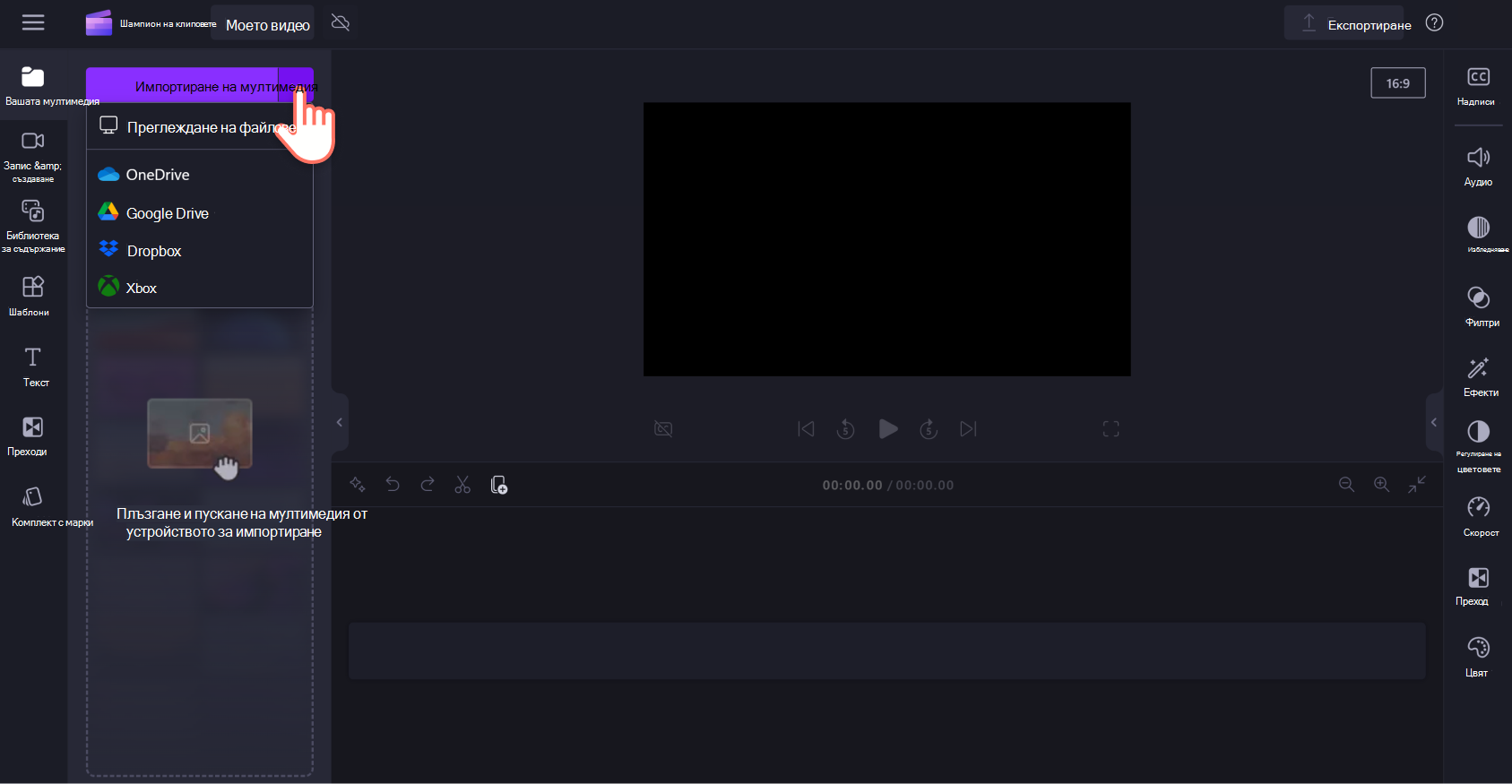
Сега вашият GIF файл ще се показва в мултимедийната библиотека. Плъзнете и пуснете GIF файла върху времевата линия.
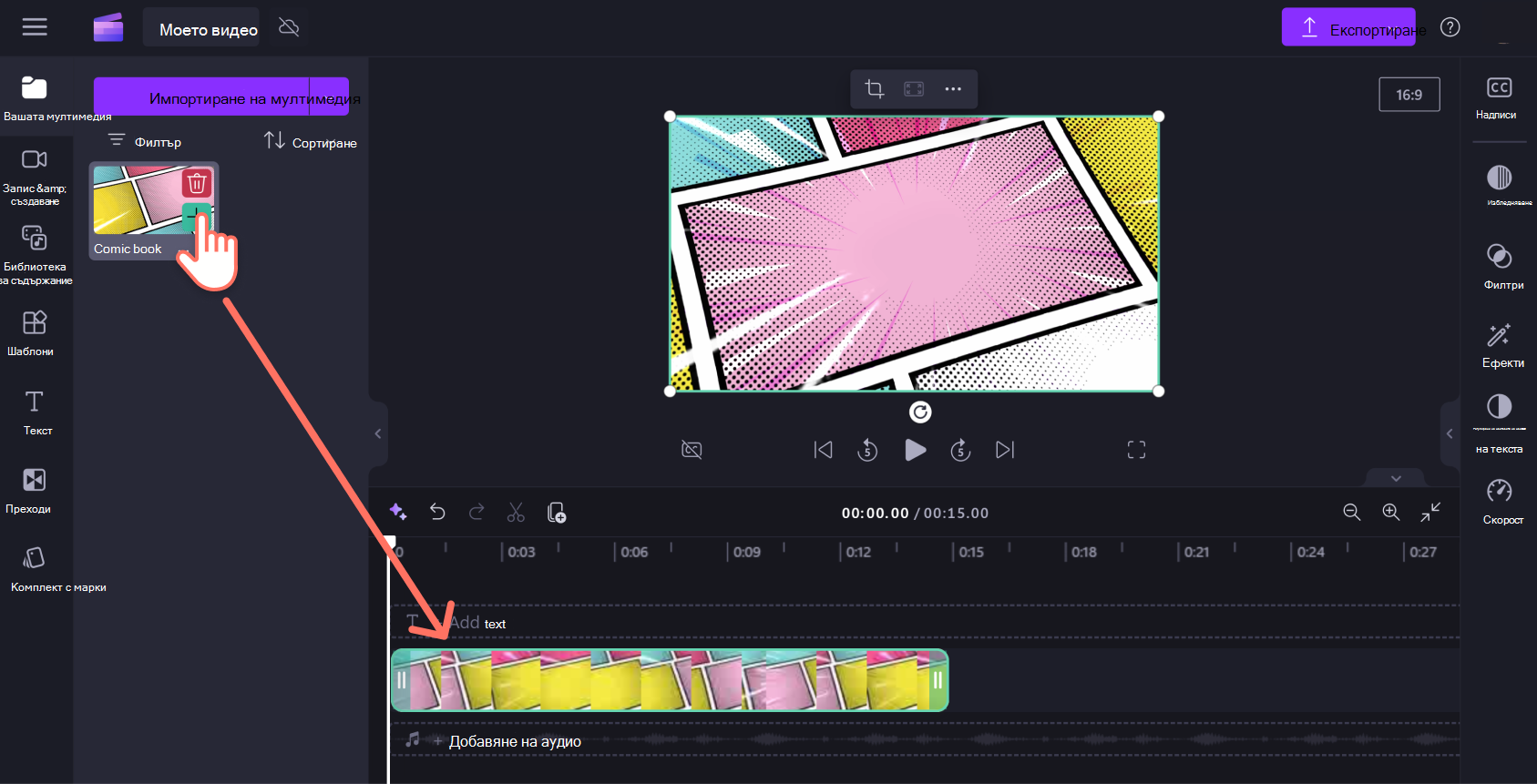
Как да импортирате GIF файлове от интегрирането на GIPHY
За да добавите GIF файл към вашето видео с помощта на нашата мултимедия, щракнете върху раздела на библиотеката със съдържание. След това щракнете върху стрелката на падащия списък за визуални обекти, след което щракнете върху GIPHY.

Това ще отвори цялата GIPHY библиотека. Потърсете ключови думи в лентата за търсене или щракнете върху ГИФИ за GIF файлове или стикери по GIPHY за стикери.

След като намерите предпочитания от вас GIF файл, плъзнете го и го пуснете върху времевата линия. Ако вече имате видео на времевата линия, добавете GIF файла като най-горно видео на времевата линия.
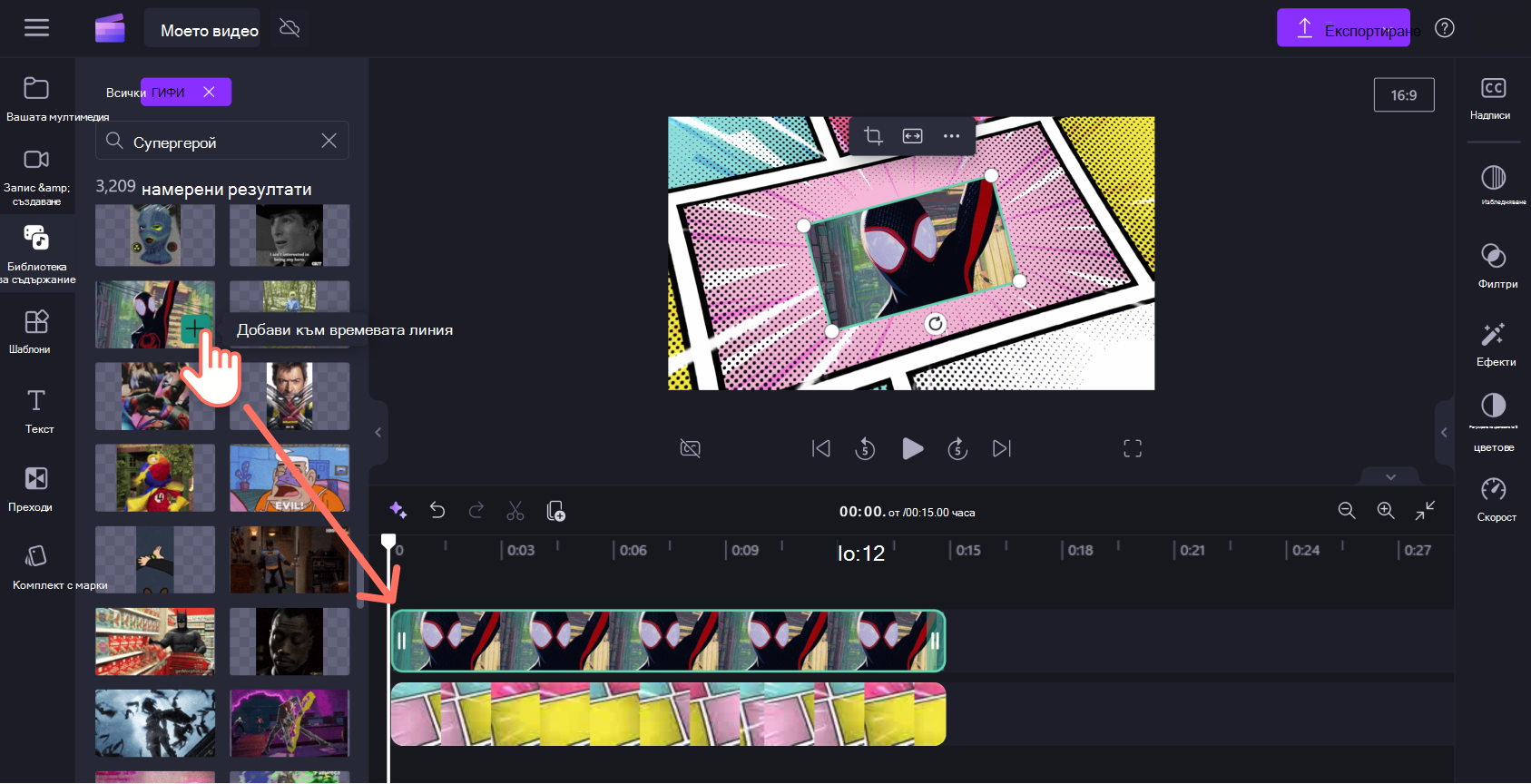
Как да редактирате размера и местоположението на GIF файла
Безплатният инструмент за преоразмеряване ви помага да промените размера на GIF файла. Уверете се, че сте избрали вашия GIF файл, след което вземете някой от ъглите с курсора и плъзнете на вътре или навън, за да направите GIF файла по-голям или по-малък.
Можете също да промените местоположението на вашия GIF файл, като щракнете върху файла в прозореца за визуализация, след което го плъзнете и пуснете на ново място в рамката.











