Обтичане на текст около картина в Word
Applies To
Word за Microsoft 365 Word за Microsoft 365 за Mac Word за уеб Word 2024 Word 2024 за Mac Word 2021 Word 2021 за Mac Word 2019 Word 2016
Съвет: Видеото не е на вашия език? Опитайте да изберете Скрити надписи 
-
Изберете картината.
-
Изберете Опции за оформление .

-
Изберете желаното оформление.
Съвет: В текста вмъква картината в абзац, все едно че е текст. Картината ще променя позицията си, когато се добавя или премахва текст. Другите възможности за избор ви позволяват да премествате картината на страница с текст, като текстът се пренася около нея.
За повече информация относно опциите за обтичане на текста и точките на обтичане вижте Опции за обтичане с текст.
Можете да добавите картина в горния ляв ъгъл на документа и текстът да я обтече.
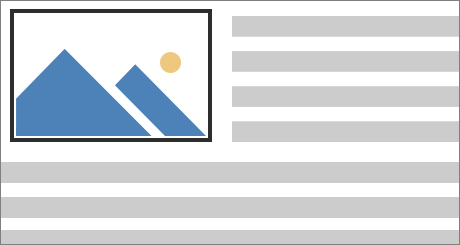
-
Изберете картина.
-
Отидете на Формат на картината или Форматиране > позиция и под Форматиране с обтичане на текста изберете Горе вляво.
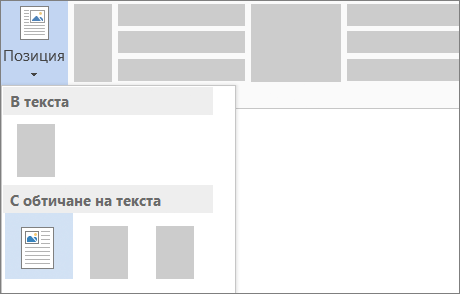
Съвет: Можете да плъзнете изображението в документа и да го подравните както ви харесва. Можете да правите промени по избор в обтичането с думи, като изберете Форматиране > Пренасяне на текста > Още опции за оформление.
Можете да добавите картина в центъра на документ и текстът да я обтече.
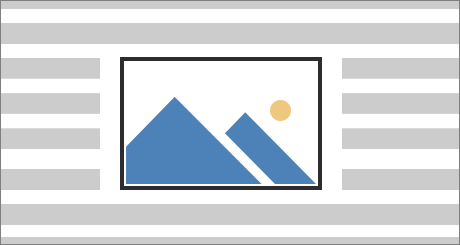
-
Изберете картина.
-
Отидете на Формат на картината или Форматиране > пренасяне на текста > квадрат.
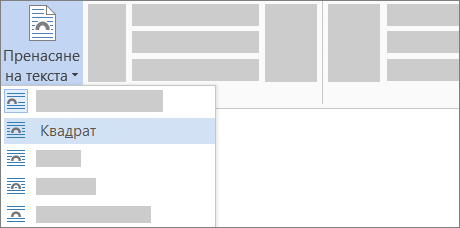
-
Изберете Позиция > Още опции за оформление.
-
В раздела Позиция изберете Подравняване и променете падащото поле на Центрирано.
-
До Спрямо изберете Страница и изберете OK.
Забележка: Можете да плъзнете изображението в документа и да го подравните както ви харесва. Направете промени по избор в обтичането с думи чрез щракване върху Формат > Обтичане с текст > Още опции за оформление.
Можете да добавите изображение в документа и да направите текста да го обтече така, че да следва формата на изображението.
Съвет: За най-добри резултати използвайте картина с прозрачен бял или плътен цвят на фона.
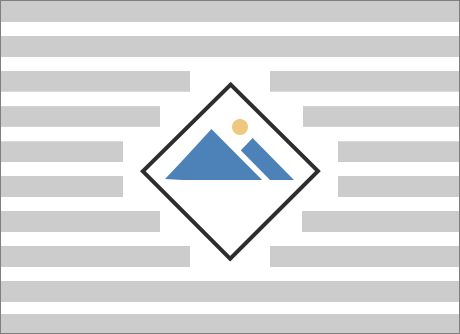
-
Изберете картина и я плъзнете до средата на страницата или където искате да бъде.
-
Отидете на Формат на картина или Форматиране > Обтичане на текста > плътно.
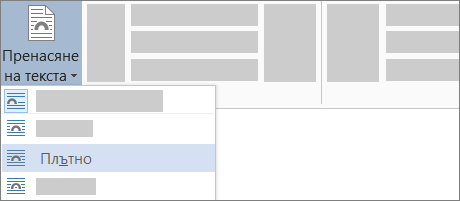
-
В раздела Формат изберете Премахване на фона.
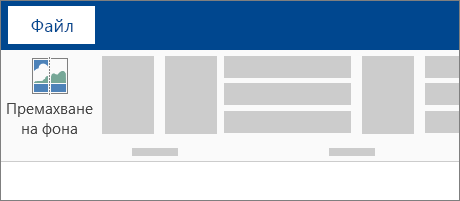
Забележка: Не можете да премахвате фона от векторни изображения.
-
Изберете някъде извън изображението, за да видите как е обтекнал текстът около изображението.
Фина настройка на обтичането с текст
Ако има твърде много място между текста и вашето изображение, можете да зададете ръчно точките на обтичане.
-
Изберете картината и отидете на Формат на картината или Формат и изберете Пренасяне на текста > Редактиране на точки от контура.
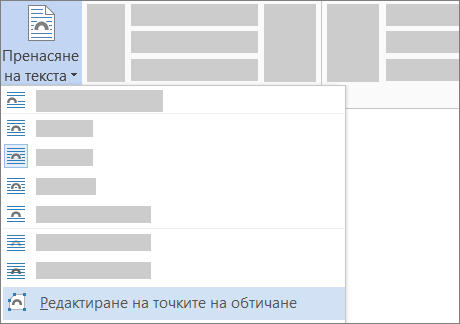
-
Плъзгайте черните точки на контура за обтичане по-далеч от или по-близко до картината, докато не сте доволни от резултата. Плъзнете червената линия, за да създадете допълнителни точки в контура за обтичане.
За повече информация относно опциите за обтичане на текста и точките на обтичане вижте Опции за обтичане с текст.
Вградените картини са обвързани към мястото в текста, където са вмъкнати, и се третират като всеки друг знак в текста – оттук терминът "в текста". Те автоматично се преместват с обкръжаващия ги текст.
-
Изберете картина.
-
Отидете на Формат на картината или Формат и изберете Пренасяне на текста > В текста.
Можете да се уверите, че вашата картина остава на място, като се добавя или изтрива текст.
-
Изберете картина.
-
Отидете на Формат на картината или Формат и изберете Обтичане с текст > Фиксиране на позицията на страницата.
Конфигуриране на обтичане на текст около картина или графичен обект
-
Изберете картината или обекта.
-
Отидете във Формат на картина или Формат на фигура и изберете Подреждане > пренасяне на текста.
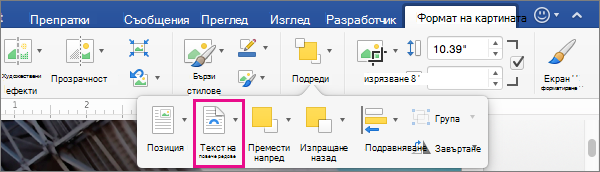
Ако прозорецът е достатъчно широк, Word показва Пренасяне на текста директно в раздела Формат на картината .
-
Изберете опциите за обтичане, които искате да приложите.
Например В текста, отгоре и отдолу и зад текста.
Промяна на позицията на картина или графичен обект спрямо текста
-
Изберете картината или графичния обект.
-
Отидете във Формат на картина или Формат на фигура и изберете Подреждане > позиция.
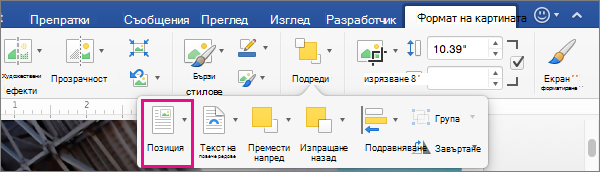
Ако прозорецът е достатъчно широк, Word показва Позиция директно в раздела Формат на картината .
-
В менюто Позиция изберете типа позициониране, който искате, или изберете Още опции за оформление , за да изберете разширени опции за оформление.
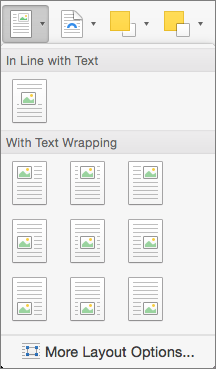
Конфигуриране на обтичане на текст около таблица
-
Control + Щракнете върху таблицата и след това изберете Свойства на таблицата.
Ако не виждате Свойства на таблицата в контекстното меню, Control + Щракване в друга част на таблицата.
-
В Свойства на таблицата, под Обтичане с текст изберете Наоколо.
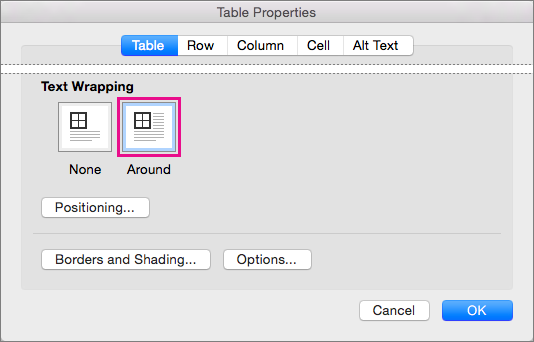
-
За да промените разстоянието на таблицата от околния текст, изберете Позициониране и след това в Позициониране на таблица задайте размери под Разстояние от околния текст.

Има ограничена група опции за обтичане на текста за изображения с Word за уеб.
-
Вмъкване и избиране на картина.
-
Отидете на Инструменти за картини > Форматиране > пренасяне на текста.
-
Изберете оформление.
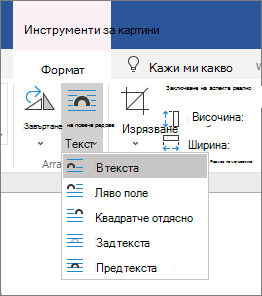
Ако сте вмъкнали картина в документа си, докато използвате Word за уеб, можете да я преместите в текущия документ чрез изрязване и поставяне, както и можете да приложите към нея форматиране на абзац, например вертикална разредка и центриране. Обаче не можете да преместите картина, вмъкната при използване на настолната версия на Word, ако картината има обтичане с текст или е на фиксирана позиция на страницата.
Ако откриете, че не можете да правите промени в картина и имате настолната версия на Word, изберете Отвори в Word, за да отворите документа в Word и да направите промени в оформлението му.
Когато сте готови, натиснете Ctrl+S, за да запишете документа в първоначалното му местоположение. След това можете да отворите отново документа в Word за уеб и да продължите с редактирането му. Word за уеб ще запази настройките на оформлението, които сте приложили в настолната версия на Word.










