Забележка: Екранните снимки в тази статия са от Clipchamp за лични акаунти. Същите принципи важат за Clipchamp за работа.
Регулирайте звука на вашия аудио- или видеоклип до 200%, без да се жертва безплатно качеството на аудиото онлайн.
Как да увеличите или намалите силата на звука на видеоклип
Щракнете върху видеото във времевата линия, така че да е осветено в зелено.

След това щракнете върху раздела за аудио в панела на свойствата. Силата на звука на видеото автоматично ще бъде 100%. Тук можете да използвате плъзгача за силата на звука , за да настроите силата на звука на видеото до 200%.
Щракнете и плъзнете плъзгача за силата на звука надясно, за да увеличите числовата стойност и силата на звука. Вашият видео звук сега ще бъде по-силен. За да направите видеото по-тихо, плъзнете плъзгача за сила на звука наляво, за да намалите силата на звука.

Как да регулирате силата на звука на аудиоклип
Щракнете върху аудиоклипа във времевата линия, така че да е осветен в зелено.

След това щракнете върху раздела за аудио в панела на свойствата. Силата на звука на аудиото автоматично ще бъде зададена на 100%.
Тук можете да използвате плъзгача за силата на звука, за да настроите силата на звука на видеото до 200%. Просто плъзнете плъзгача за силата на звука надясно, за да увеличите числовата стойност и силата на звука. Вашият видео звук сега ще бъде по-силен.
За да намалите силата на звука на аудиото, просто плъзнете плъзгача за сила на звука наляво.

Как да откачите и изтриете аудиото на вашето видео
Можете също така да откачите аудиото от видеото, като щракнете върху бутона за откачане на аудиото. Аудиото автоматично ще се появи под видеозаписа на времевата линия. Аудиофайлът също така автоматично ще се запише на вашето устройство, така че да имате достъп до него отново по-късно, например когато се изисква повторно свързване на мултимедийни активи .
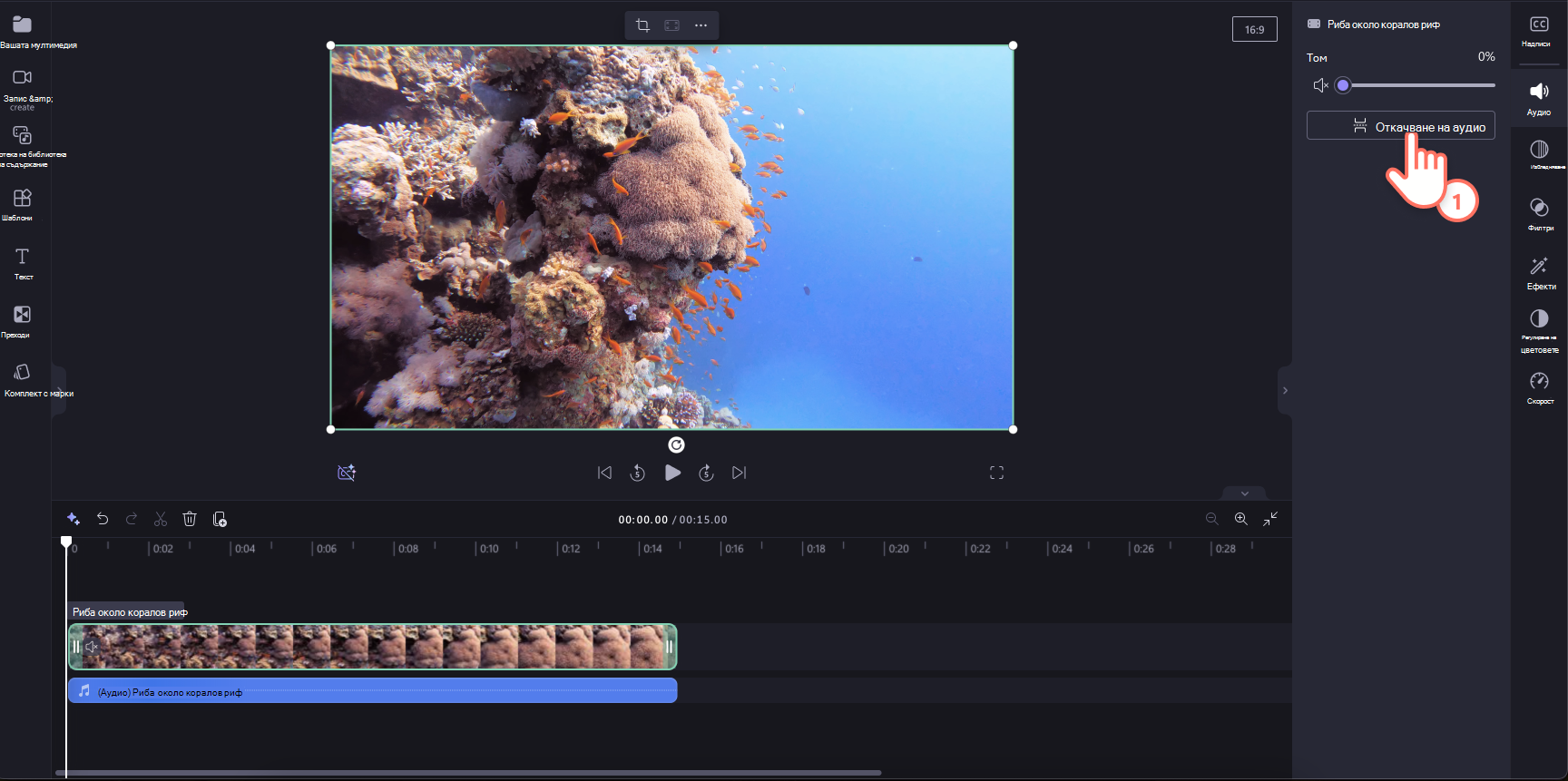
Ако искате да изтриете аудиото, изберете аудиофайла на времевата линия, така че да е осветен. След това изберете бутона на кошчето или използвайте клавиша delete на клавиатурата.
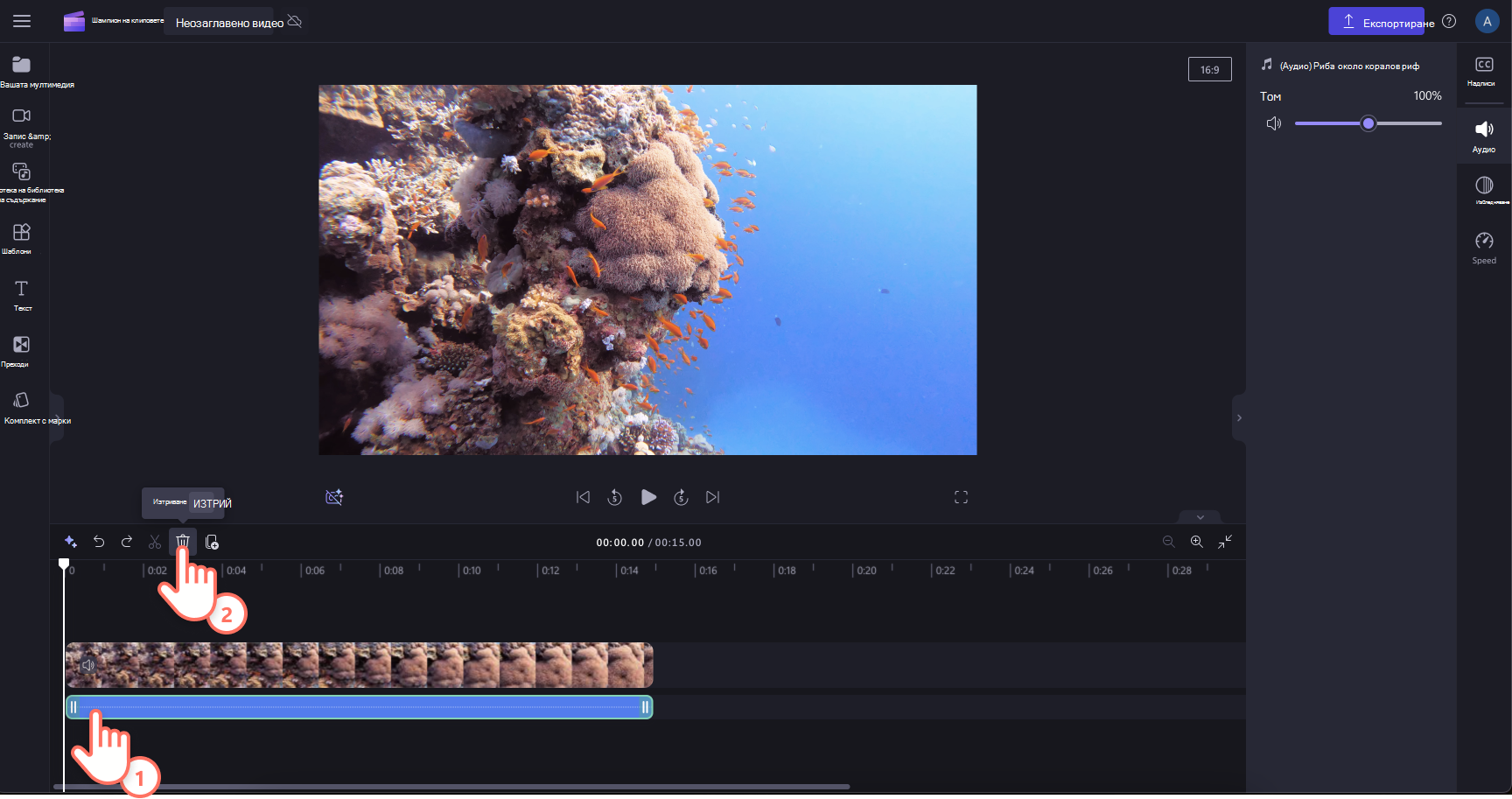
Отмяна на промяна
Можете да върнете видео- или аудиоклипа към първоначалния му звук по всяко време, като го изберете отново на времевата линия и преместите плъзгача обратно на 100%. Можете също да използвате бутоните Отмени и Върни над времевата линия от лявата страна.
Добавяне на ефект на плавно появяване или изчезване
В допълнение към регулирането на силата на звука, както е описано по-горе , можете също да добавите ефект на плавно появяване или изчезване към клип. Това е полезно за бавно увеличаване или намаляване на силата на звука в началото или края на видеоклип. Научете как можете да постигнете това в следната статия: Как да добавите преходи и плавно плавно.










